PlayStation3エミュレーター(RPCS3)の使用方法 - 熊八の隠し部屋
ここでは、PlayStation3エミュレーターのRPCS3の使い方を説明しています。
PlayStation3は17年前(2006年)の発売ですので、GPUについてはそれほど高機能なものは必要ありません。しかし、エミュレーションという余計な計算負荷がかかるため、CPUはそれなりのものが必要です。
私が試した限りでは、Core i7 10700であればCPU内蔵のグラボでも問題なく動作しました。動作環境の参考にしてくださると幸いです。
また、RPCS3はVulkanというグラフィックの規格が必要です。少なくとも2016年以後のドライバに更新してください。そうしないと、起動時にエラーになります。
2022年3月21日追記
multiMAN(mmCM)を日本語化する方法が判明しましたので、おまけ3として追記しました。
2023年1月8日追記
RPCS3の公式Webページの変更に対応し、一部修正。
2023年3月16日追記
PSボタンを押したときのメニュー画面についての説明を、おまけ5として追記。
2023年7月23日追記
4ギガバイトを超えるサイズのファイルが存在する場合の吸出し方法を、おまけ6として追記。
2024年5月26日追記
アップデートによる設定画面の変更に対応。
2024年9月6日追記
FTP機能を使うとエラーになるディスク等の吸出し方法を、おまけ7として追記。
よもやま話
ここでは、PlayStation3エミュレーターの歴史について少しお話します。ですので、お時間のない方は読み飛ばしてください。
私がここ数年で一番驚いたエミュレーターが、このRPCS3でした。
といいますのも、PlayStation3にはセルプロセッサと呼ばれる特殊なCPUが採用されており、エミュレーションの難易度が高いと言われていたためです。
実際、ほんの数年前まではごく限られたゲームしか起動せず、当時のハイエンドマシンを利用しても処理落ちが発生するものでした。
しかし、技術者達のたゆまぬ努力により技術が進歩し、今では、エントリーモデルのCPUで、93%以上のゲームが動作するものに仕上がっています(2021年7月9日現在、問題なく遊べるPlayableが60.46%、部分的な問題は発生するがゲームはできるIngameが33.05%)。
エミュレーター用の吸出し環境も紆余曲折ありました。
最初はファームウェアと呼ばれる基本ソフトを改造し、カスタムファームウェア(CFW)というものを用いて吸出していました。
しかし、これを使えば違法コピーしたゲームが遊べたため、すぐに対応されてしまいました。
そのため、吸い出すためにはプレミア価格がついている初期モデルを苦労して入手するか、特殊な型番のBDドライブを購入するしかありませんでした。
その後、PS3本体のハッキングが進み、ブラウザに脆弱性が発見された事から、この状況が変わりました。
この脆弱性を自分でわざと攻撃させることにより、後期型の本体でも吸出し環境が用意できるようになったのです。
本稿では、この方法を採用しています。
下準備
最初に、必要な機材をそろえます。箇条書きにしますと、以下のようになります。
- PlayStation3本体
- USB接続のHDDもしくはSSD
以上の2点です。
このうち、PlayStation3本体はそのままです。本稿の方法では、後期型番のものでも問題なく動作するため、持っていない場合は中古ショップで購入してください。
USB接続のHDD/SSDというのは、吸出しデータを格納するための外付けのハードディスクドライブ等の事です。
こちら等で比較的安価に購入できる、スティックタイプのものがおすすめです。使い勝手はUSBメモリとほぼ同様ですので。
7-Zipのインストール
最初に、7-Zipというフリーソフトをダウンロードし、インストールします。
これは、RPCS3本体が7z形式と呼ばれるもので圧縮されていたりするため、それを解凍するためのソフトです(吸出し用のツールでも利用します)。
こちらにアクセスします。「64ビット Windows x64」となっている所からダウンロードします。なお、最新版はバージョン番号かリリースの日付を見れば分かりますので、最新版をダウンロードするようにしてください。
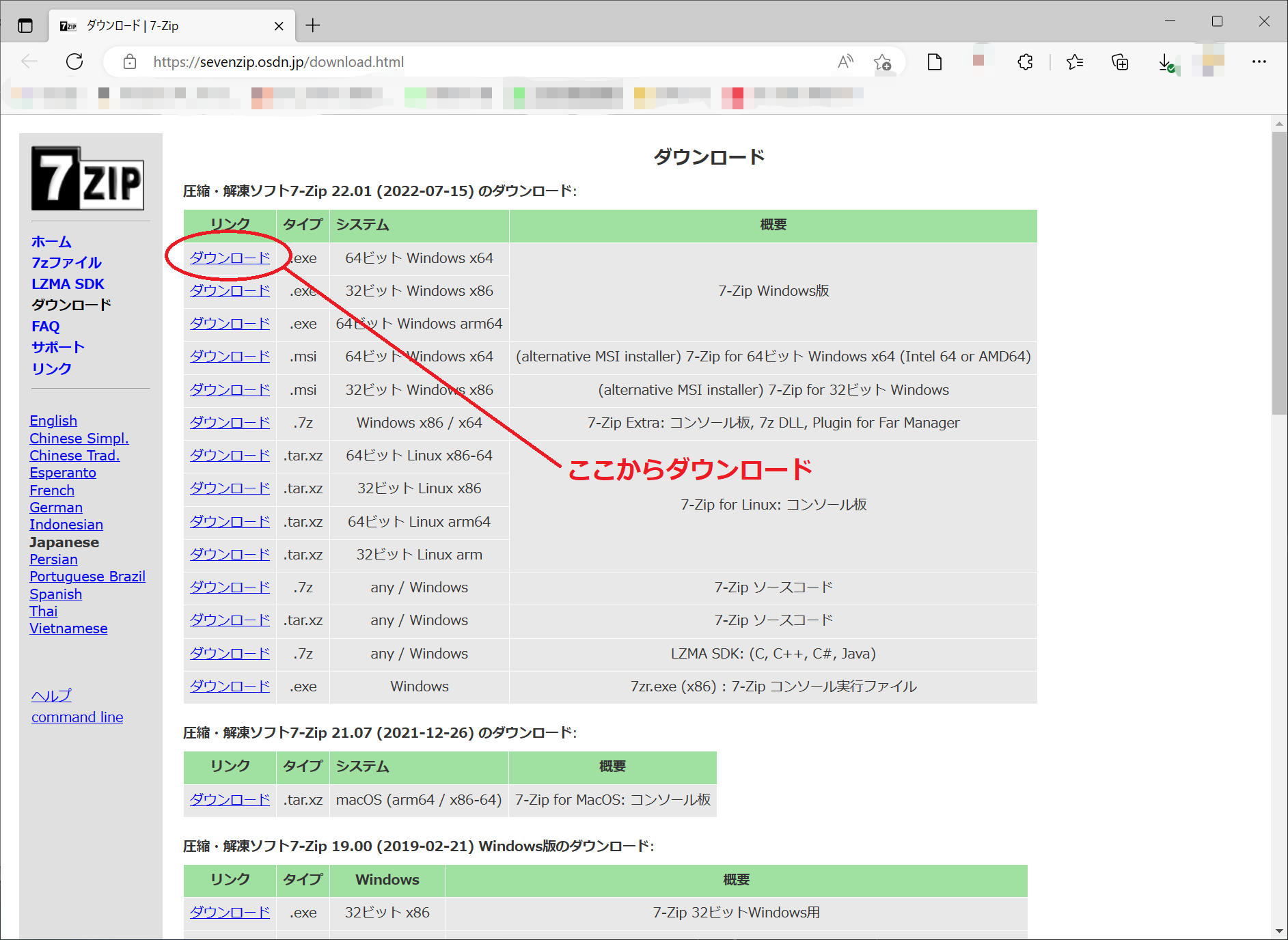
インストールは、ダウンロードしたファイルをダブルクリックで起動するだけです。デフォルトのままインストールして構いません。
2024年9月6日 追記
Windows11では、OSの標準機能で7z形式に対応しています。ダブルクリックすれば中身が見えますので、Windows11を利用している場合、この作業は必要ありません。
I-O DATA ハードディスクフォーマッタのインストール
PlayStation3のゲームディスクを吸い出すためには、32Gバイトを超える容量のUSBドライブが必要で、なおかつそれをFAT32形式と呼ばれるものでフォーマットする必要があります。
これを行うには、Windows標準の手順ではできませんので、専用のツールをダウンロードして使います。
こちらにアクセスし、画面の指示に従ってダウンロードします。
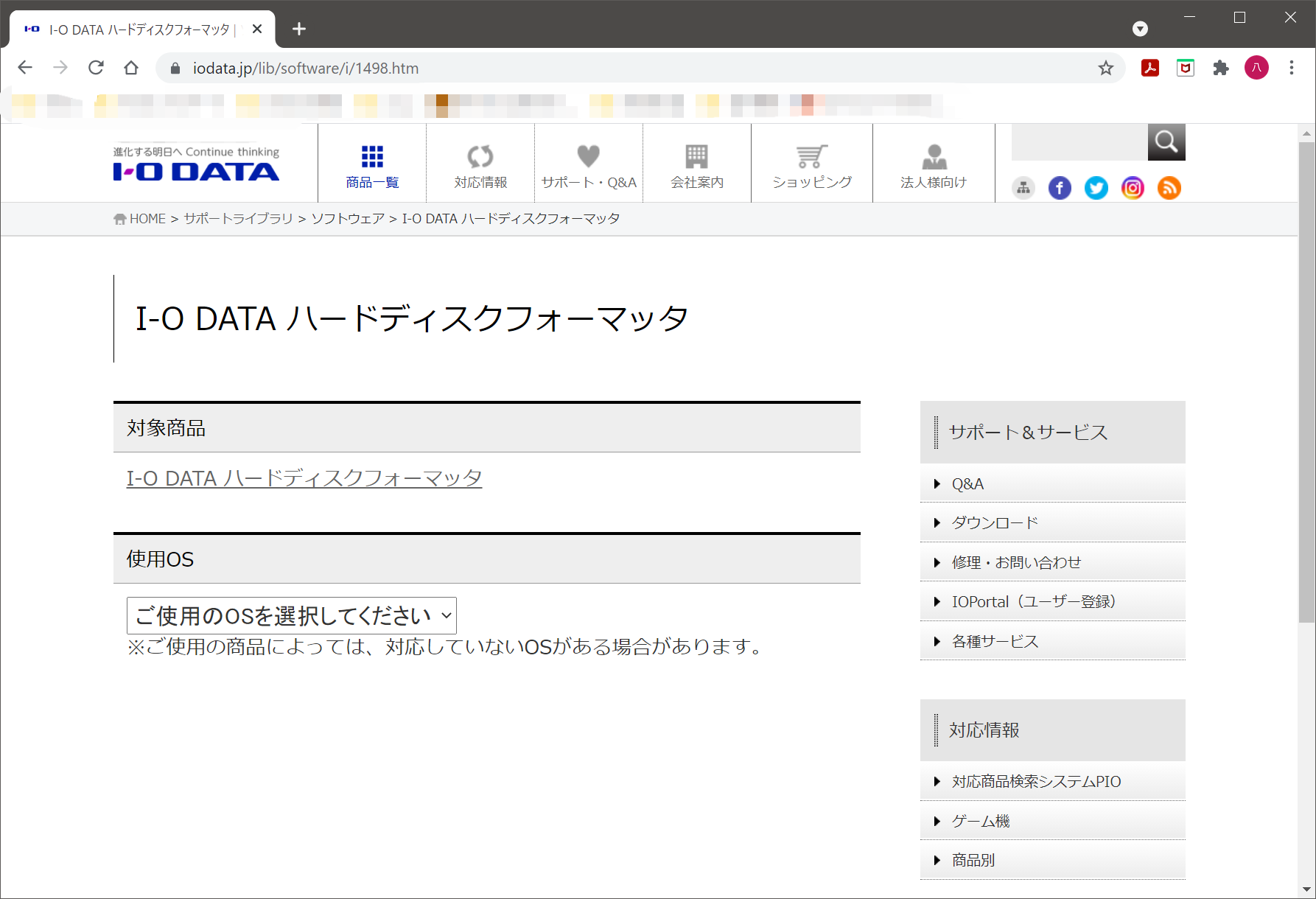
インストールは簡単で、ダウンロードしたファイルをダブルクリックしてできるフォルダを、適当な場所にコピーするだけです。
私の環境では、ダブルクリックするとデスクトップにフォルダができました。
後は起動しやすいように、そのフォルダの中身のHDDFMT.exeのショートカットをデスクトップに作っておくと良いでしょう。
吸出し環境の下準備
ここでは、吸出し環境を構築するための下準備について説明しています。
購入したUSB接続のHDD/SSDを差し込んでから、先ほどインストールしたHDDFMT.exeを実行します。
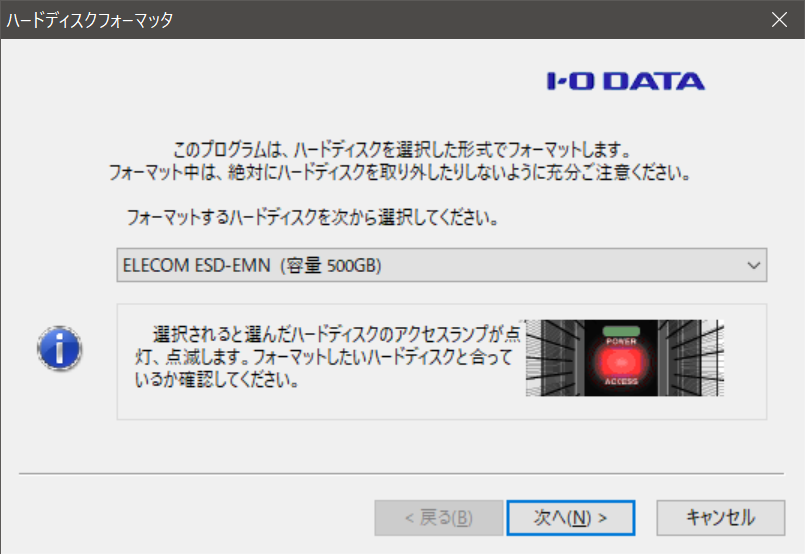
差し込んだUSB HDD/SSDドライブが表示されている事を確認して、「次へ」を押してください。なお、ここで指定したドライブの内容はすべて削除されます。くれぐれもお間違いのなきようにお願いします。
FAT32を選択して「次へ」を押します。
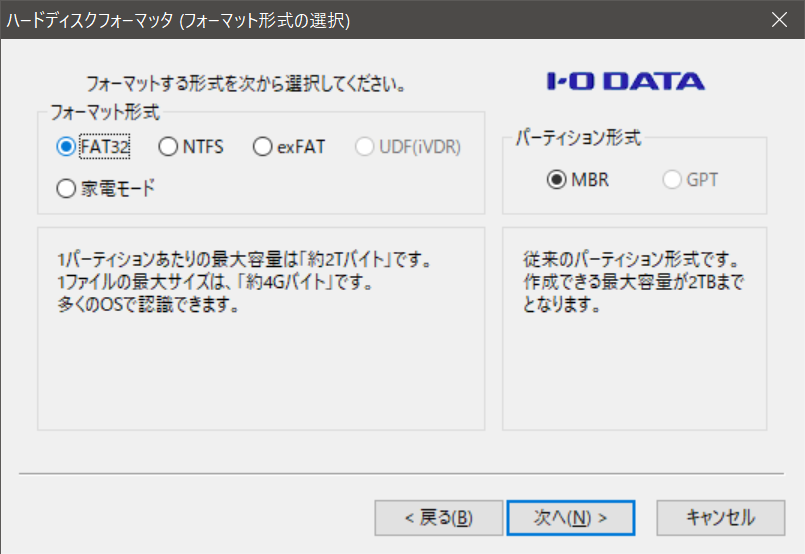
「実行」を押してフォーマットを開始します。割と時間がかかりますので、のんびりと待ちましょう。
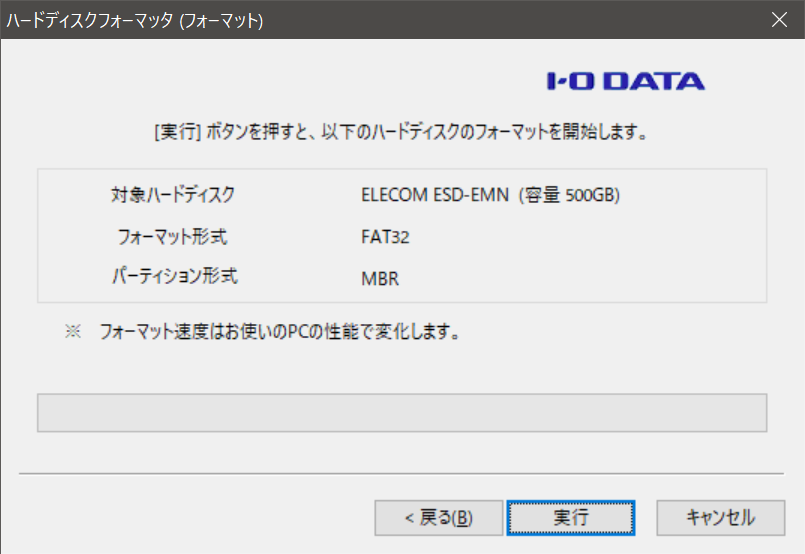
こちらにアクセスし、少し下にスクロールして「Download and run PS3 4.88 HFW + HEN 3.0.3」の下にある「MediaFire」をクリックして「DOWNLOAD」ボタンからダウンロードします。
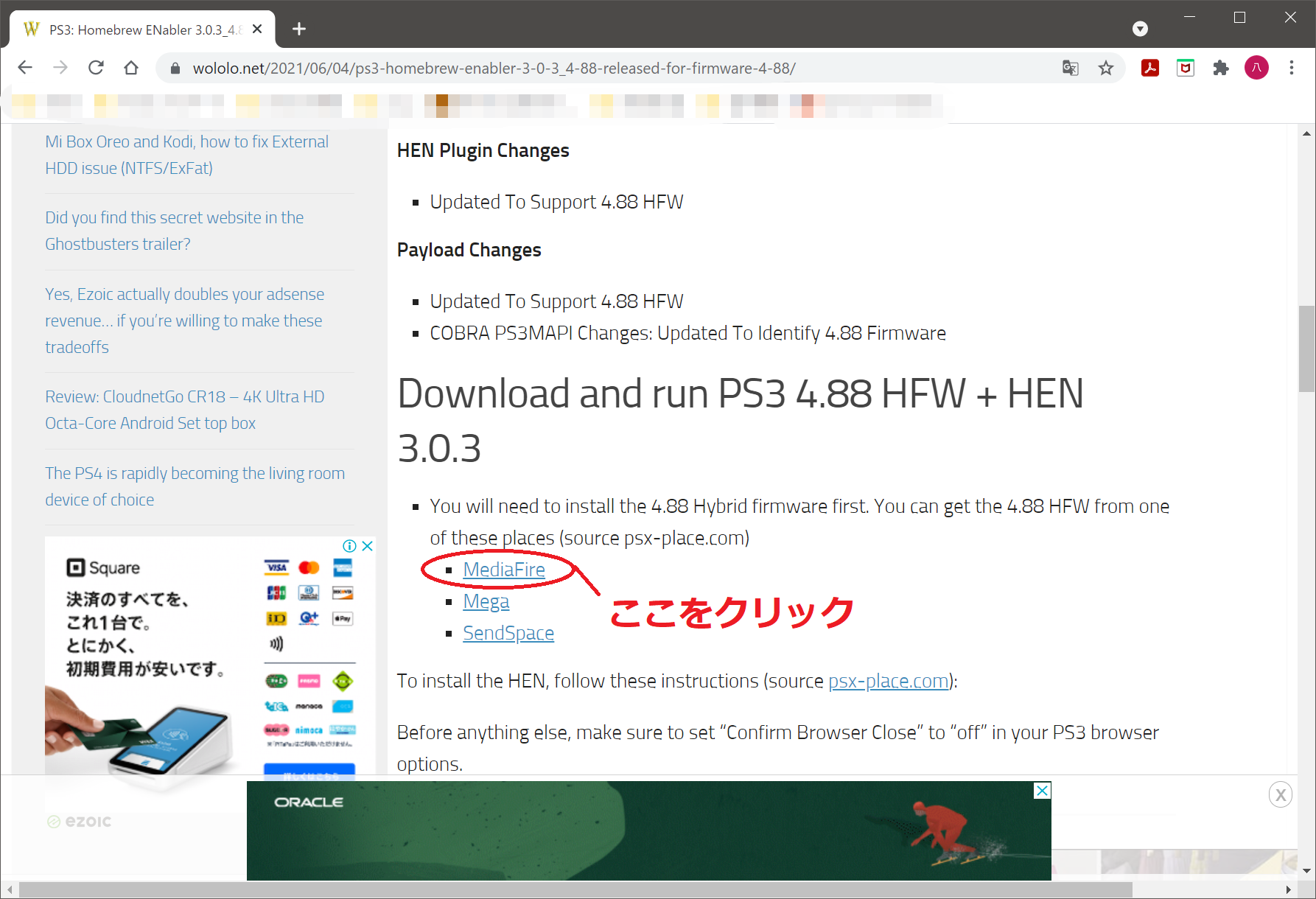
ダウンロードした「HFW 4.88.rar」を、先ほどインストールした7-Zip File Managerを使って解凍します。
なお、デフォルトでは「ダウンロード」フォルダにファイルがあるかと思いますが、7-Zip File Managerでは少しアクセスしにくい場所にあります。
「C:\Users\(ログインユーザー名)\Downloads」フォルダにあります。(ログインユーザー名)の部分は環境に依存します。スタートボタンの左に表示されますので、各自で確認してください。
中身の「PS3」フォルダごと解凍し、先ほどのUSB HDD/SSDのドライブ直下にコピーしておきます。PS3\UPDATE\ PS3UPDAT.PUPがフォルダ名も含めてちゃんとあることを確認しておいてください。
こちらにアクセスし、「multiMAN v04.85.01」の部分をクリックします。
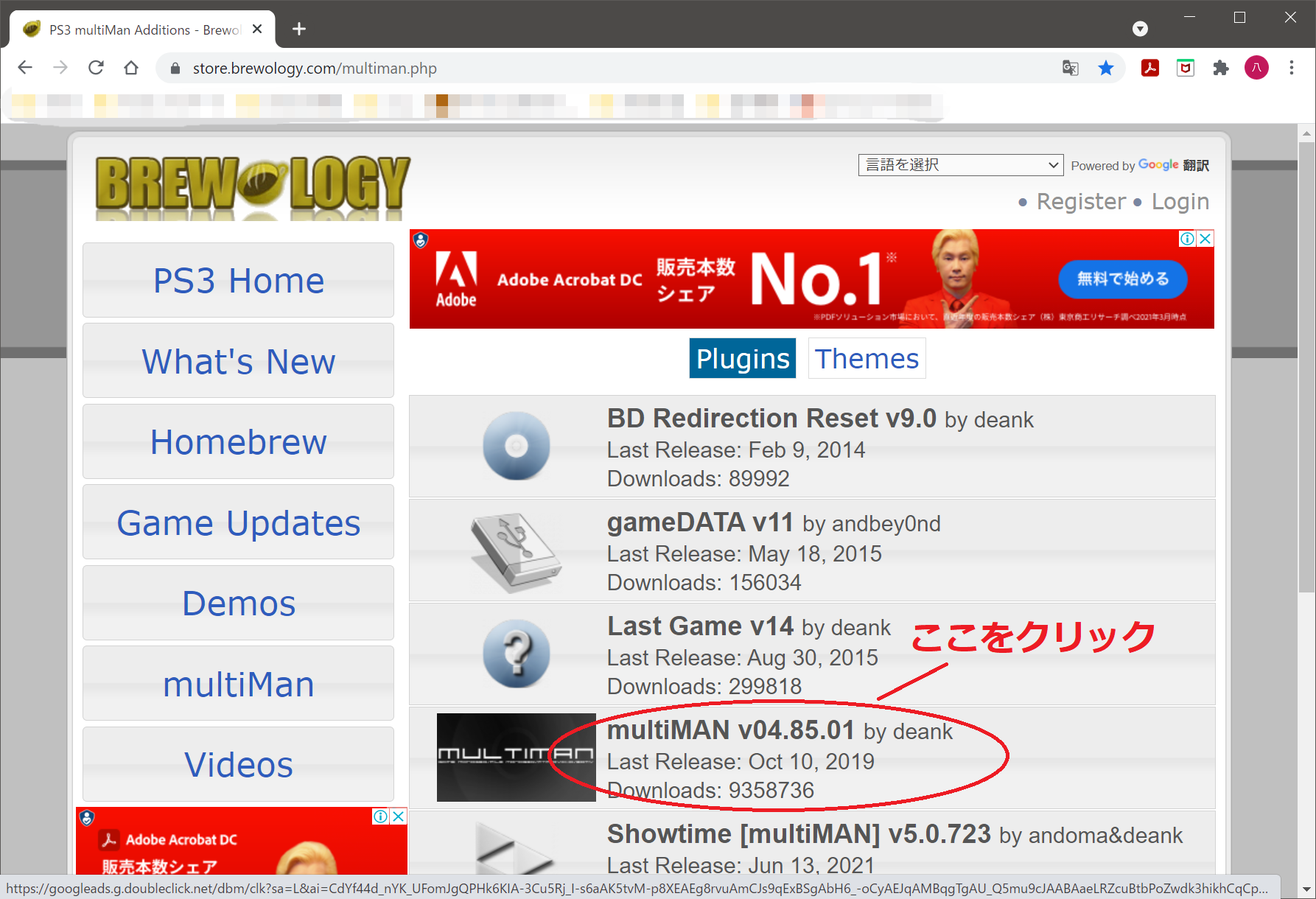
少し下にスクロールし、「multiMAN (BASE)」の右側にある「Download」を押してダウンロードします。
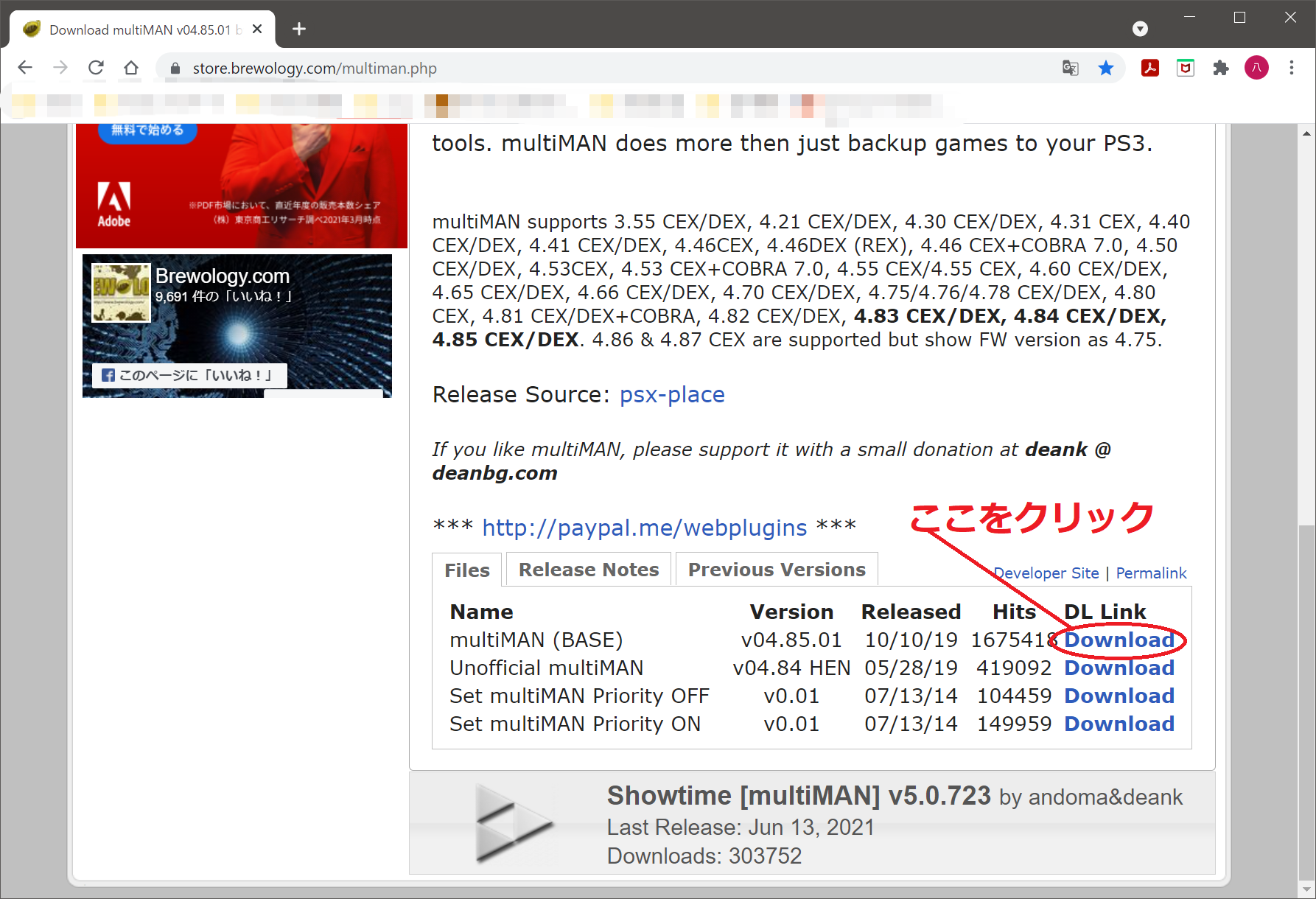
ダウンロードした「multiMAN」から始まる名前のファイルを、USB HDD/SSDのドライブ直下に「packages」フォルダを作り、その下にコピーしておきます。
これで下準備は終わりです。続けて、PlayStation3の実機を使った吸出し環境の構築を行います。
吸出し環境の構築
ここでは、実機で吸出し環境を構築します。
本体メニューの「設定」の「本体設定」で、以下のように設定します。
- 「自動アップデート」を「切」にする
- 「[What’s New]表示」を「切」にする
「自動アップデート」の設定は、これからHFWという改造したファームウェアをインストールするため、不用意に上書きされないようにするためです。
また、設定後はHENというソフトを毎回起動しなくてはならないのですが、「What’s New」の表示を切っておくと、起動時にそのアイコンにポインタがセットされているため、作業が楽になるためです。
この時、同じく「設定」メニューの「省電力設定」を開き、「本体 自動電源オフ」と「コントローラー 自動電源オフ」を切っておくことをお勧めします。
と、いいますのも、吸出しには時間がかかるためしばらく放置することになるのですが、この時に不用意に電源が切れないようにするためです。
次に、本体メニューの「ネットワーク」から「インターネットブラウザー」を開き、「△」ボタンを押してから「ツール」開き、以下のように設定します。
- 「ブラウザー終了確認」を「切」にする
- 「ホームページ」を「空白のページを利用する」にする
改造ツールを導入するとき、ブラウザの脆弱性を自分で攻撃するのですが、それがやりやすかったり、成功しやすかったりするための設定です。
設定が終わったら、いったんブラウザを閉じてください。
ここで、用意したUSB HDD/SSDを本体に接続します。続けて、本体メニューの「設定」から「システムアップデート」を選択します。
「記録メディアからアップデート」を選択し、指示に従ってHFWをインストールします。
アップデートデータが見つからないと表示される場合は、USB HDD/SSDのフォルダ名などが正しく設定されているかどうか確認してください。「PS3」フォルダの下の「UPDATE」フォルダの下に「PS3UPDAT.PUP」ファイルが存在することを確認してください。それでもダメな場合は、前述しているツールを用いてFAT32フォーマットをする所からやり直してください。
システムソフト(HEN)のアップデートが完了後、再起動したら「ネットワーク」から「インターネットブラウザー」を開きます。
「△」ボタンを押してメニューを開き、「ファイル」から「アドレス入力」へと移ります。
アドレスに「http://ps3xploit.com/hen/installer/」と入力し、しばらく待ちます。
「ダウンロードが完了しました」と表示されたら「×」ボタンで閉じて、以下の画面を表示します。
画面中央の「Initialize HEN installer」ボタンを押し、しばらく待ちます。
「HEN installer initialized successfully.」と表示されていれば成功です。
先ほどのボタンの下の「Install HEN」を押し、HENをインストールします。
成功すると、「Welcome to PS3HEN」という通知がでてブラウザが閉じ、HENのパッケージが自動でダウンロードされます。
「HEN Failure!」と表示される場合は失敗していますので、本体を再起動後、ブラウザのキャッシュをクリアしてリトライしてみてください。
「ダウンロードが完了しました」と表示されるので、「×」ボタンを押して閉じます。
自動でパッケージのインストールが行われます。
「インストールが完了しました」と表示されたら「×」ボタンで閉じます。
PlayStation3本体を再起動してください。
以下のような画面が開きますので、「★Enable HEN」を「○」ボタンで決定し、起動します。
なお、起動にはしばらく時間がかかります。画面に変化がないとあせらずに、ちょっと待ちましょう。
HENの起動はまれに失敗し、本体がフリーズする事があります。その時は、電源を強制的に落として再起動してください。
なお、このHENは再起動ごとにこの手順で有効にする必要があります。
用意したUSB HDD/SSDが接続されている事を確認し、「パッケージマネージャー」→「パッケージファイルをインストールする」→「パッケージフォルダ(ストレージデバイスの[パッケージ]フォルダをインストールする)」を選択し、multiMANをインストールします。存在しないと表示される場合は、「packages」フォルダの下に「multiMAN」から始まるファイル名が存在する事を確認してください。
そうすると、PlayStation3というフォルダが出て来るはずですので、そこからmultiMANを選択してインストールします。しばらく英語がずらずらと表示されますが、我慢して待ちましょう。
なお、初回インストール時以外は、ここは「mmCM」と表示されていますが、同じものですので気にせずに起動してください。
起動に失敗しましたと表示される場合は、もう一度「★Enable HEN」を実行するところからリトライしてください。
ゲームディスクの吸出し
ここでは、先ほど構築した環境を利用し、multiMAN(mmCM)を利用した吸出し方法について説明しています。
電源投入後、吸出したいゲームディスクをセットし、吸出し先のUSB HDD/SSDをセットした状態で、「★Enable HEN」を起動します。
「PlayStation3」フォルダの「mmCM」を選択して起動し、以下の画面を表示します。
ディスクが入っていなかったり、交換したりした場合などは、この部分が「Refresh」表示になっていると思います。ディスクを挿入してしばらくすれば、ゲームのサムネイルが表示されます。
なお、非常に紛らわしいのですが、multiMANは海外のアプリなので「×」ボタンで決定、「○」ボタンでキャンセルです。しかし、OSが担当する部分では日本仕様になりますので、「○」ボタンで決定、「×」ボタンでキャンセルになります。ご注意ください。
ゲームのサムネイルの部分で「△」ボタンを押して以下の画面を出し、「Copy」を選択して「×」ボタンで決定します。
「USB」から始まる方を選択し、「×」ボタンで決定します。
この選択肢がない場合は、USB HDD/SSDが認識されていません。セットされていることを確認し、それでも認識されない場合は、前に説明しているツールを用いてFAT32フォーマットを再度行ってください。
吸出しを開始するかどうかの確認画面がでますので、「はい」を選択して「○」ボタンで決定します。
ゲームにもよるのですが、吸出しには数十分かかります。のんびりと待ちましょう。
吸出しが完了したら、「□」ボタンで元に戻ります。
USB HDD/SSDの「GAMES」フォルダの下に吸い出したデータがあります。
ID名のフォルダ名になっていますので、PCにコピーした後に、分かりやすいフォルダ名にリネームしておきましょう。
RPCS3のインストール
RPCS3はインストール前にいくつか下準備が必要なため、ここで説明しています。
まず、こちらにアクセスし、PlayStation3のシステムソフトウェアをダウンロードします。
なお、2021年7月9日現在、Google Chromeではこのファイルはウィルスと誤認識されるため、そのままではダウンロードできません。
そのため、「PS3アップデートをダウンロードする」ボタンの上で右クリックし、「名前を付けてリンク先を保存」を選択します。そうすると左下に「PDS3UPDAT.PUPは安全にダウンロードできません」と出てきますので、その右側の上矢印をクリックして「継続」を選択し、強制的にダウンロードを開始します。
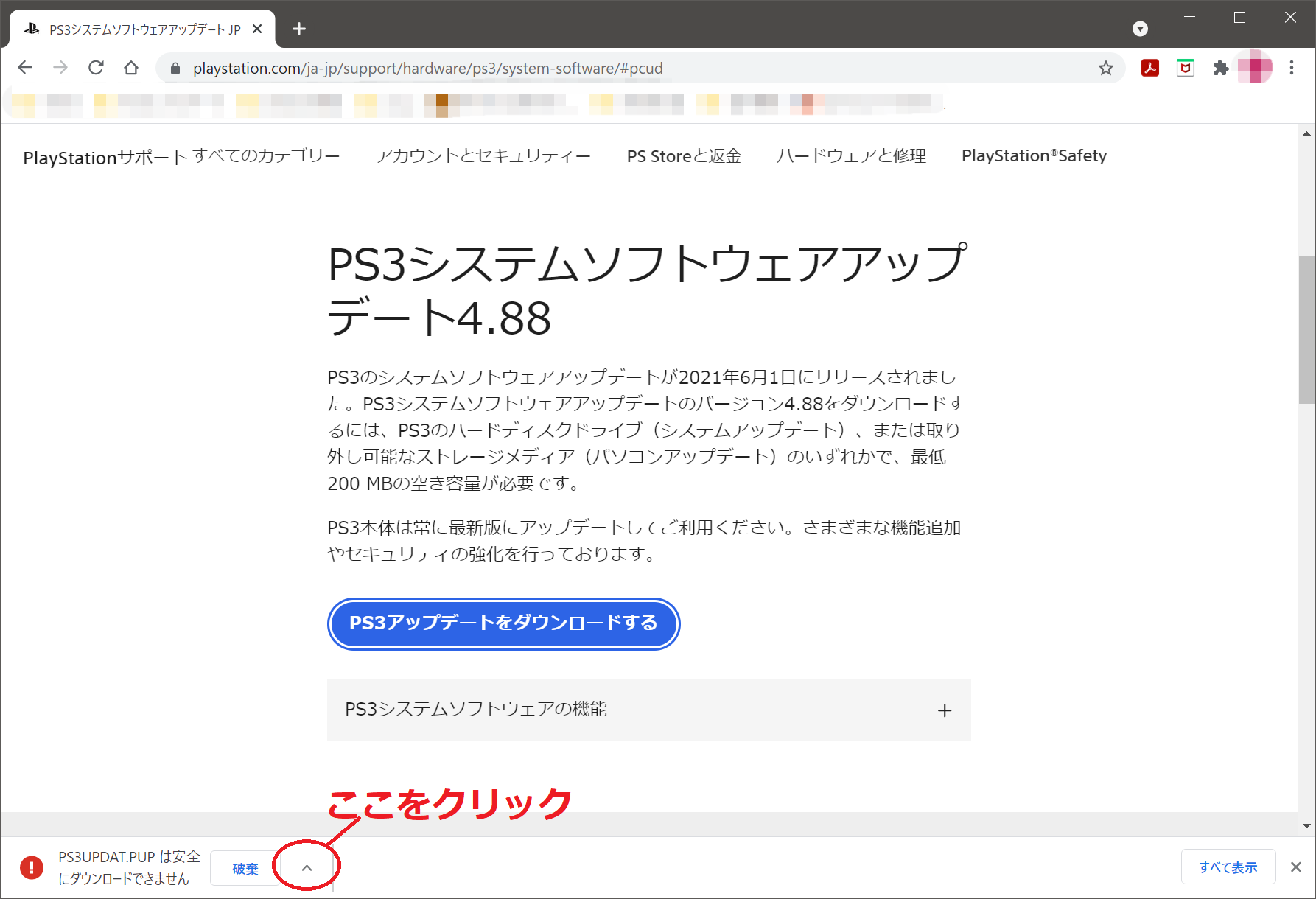
次に、こちらにアクセスし、Visual Studio 2019用 Visual C++ 再頒布可能パッケージをダウンロードします。
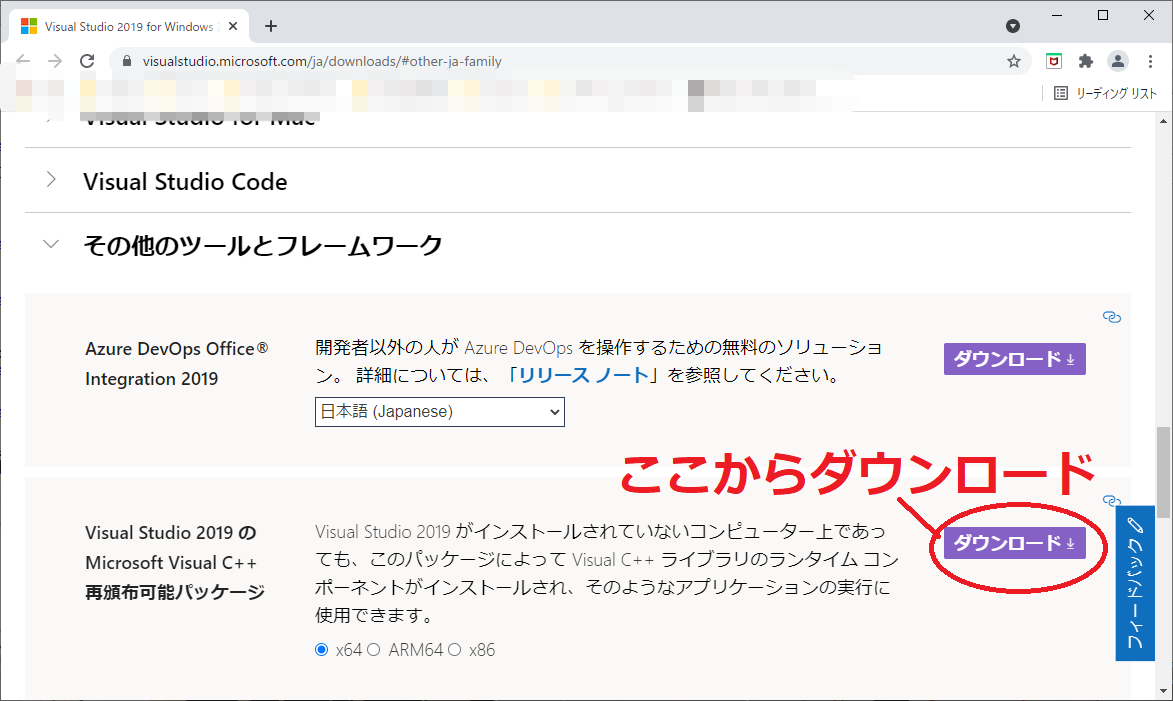
ダウンロードされたVC_redist.x64.exeファイルをダブルクリックしてインストールします。デフォルトのままでかまいません。
こちらにアクセスし、「Windows」と書いてあるところの「Download」からRPCS3本体をダウンロードします。
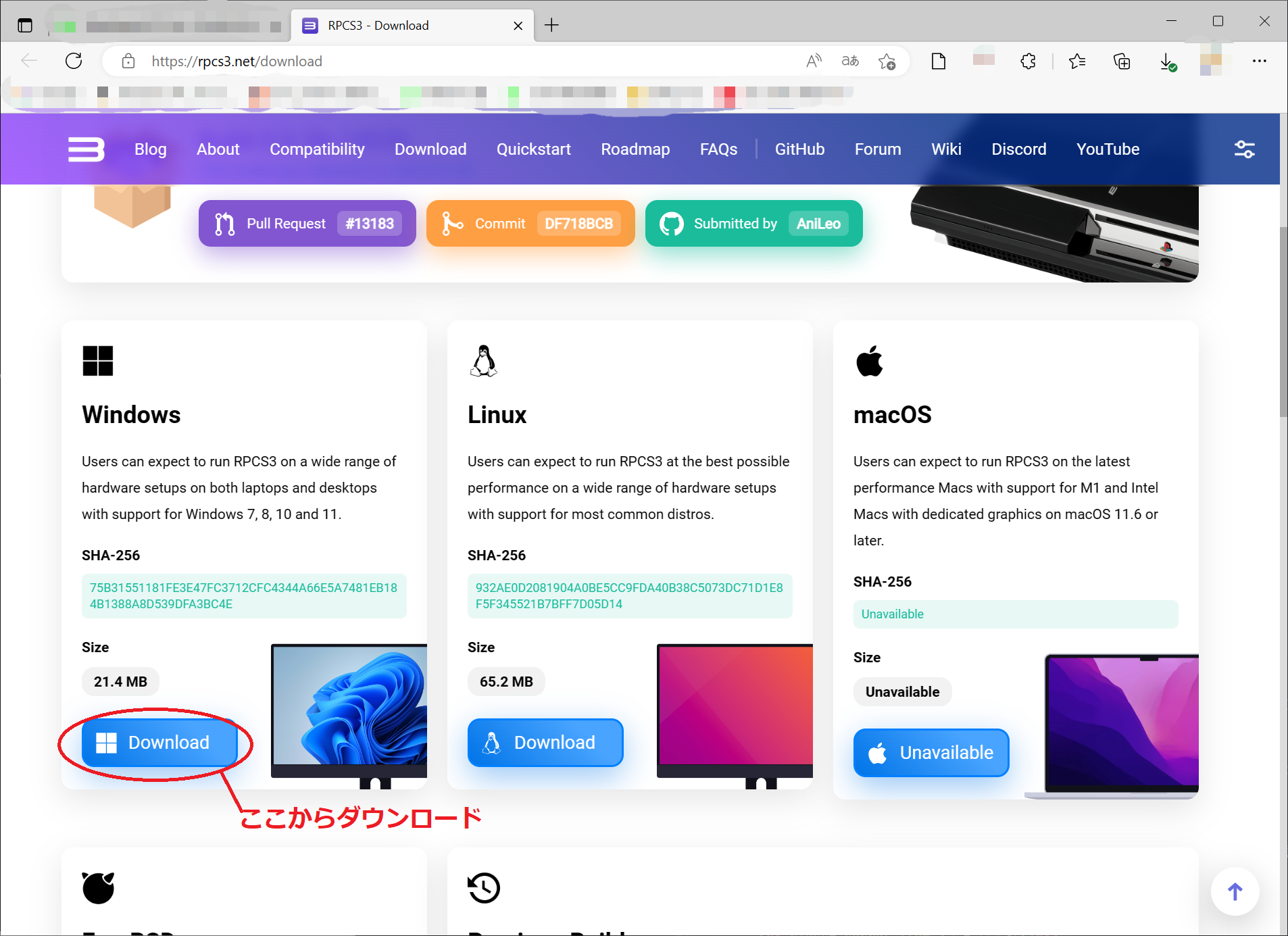
7z形式ですので、インストールしておいた7-Zip File Managerを使って解凍します。繰り返しますが、「ダウンロード」フォルダは「C:\Users\(ログインユーザー名)\Downloads」フォルダにあります。
インストールは簡単で、解凍したファイルを全て適当なフォルダにコピーするだけです。
後は起動しやすいように、インストールしたフォルダのrpcs3.exeのショートカットをデスクトップに作っておくと良いでしょう。
2024年9月6日 追記
Windows11では、ダブルクリックすれば7z形式のファイルの中身が表示されます。ですので、その場合はそのまま通常の方法でコピーして下さればOKです。
RPCS3の設定
ここでは、RPCS3の設定を行います。
最初に、ダウンロードしておいたPlayStation3のシステムファイル(PS3UPDAT.PUP)を、先ほどRPCS3をインストールしたフォルダの直下にコピーしておきます。
作成しておいたショートカットなどからrpcs3.exeを起動します。そうすると、最初だけ以下のような画面が出ます。
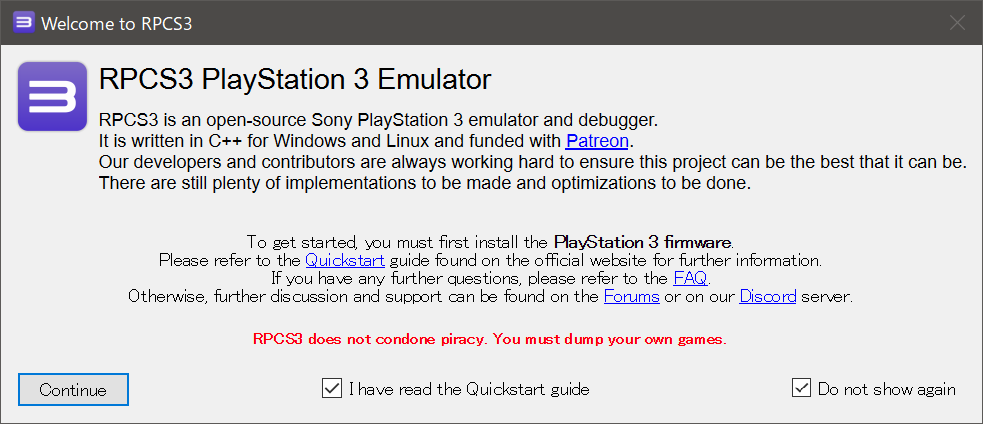
PlayStation3のファームウェアの設定が必要です等の意味ですので、「I have read the Quckstart guide」と「Do not show again」にチェックを付けた後に、「Continue」を押します。この内容は、クイックスタートガイドを読んだという意味と、もう表示しないでという意味です。
なお、再起動時に以下のような画面が表示されることがあります。
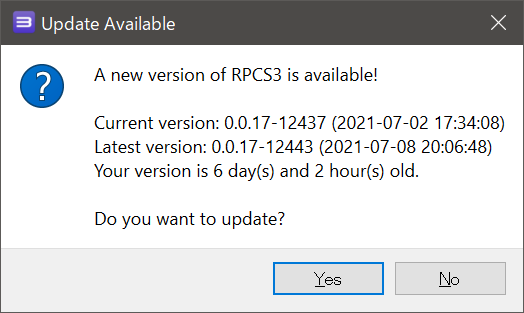
これは、新しいバージョンが使えますよという意味ですので、「Yes」を押してアップデートと再起動が完了するのを待ちましょう。
以下のような画面が開きますので、「File」→「Install firmware」を選択し、先ほどコピーしておいたPS3UPDAT.PUPを選択します。
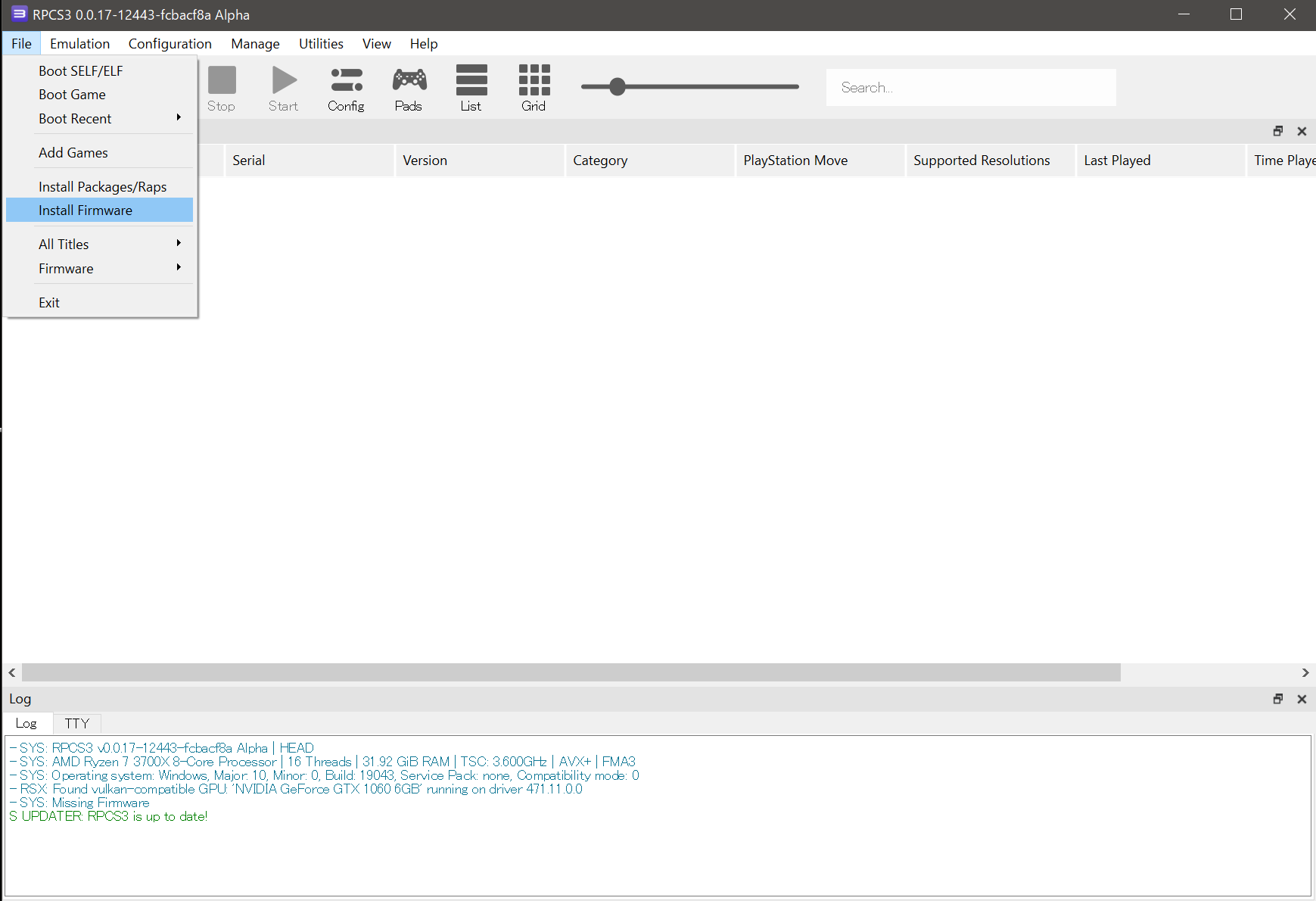
そうすると、以下の画面が開きますので「OK」を押します。しばらくコンパイルという作業が入りますので、ぼーっとして待ちましょう。
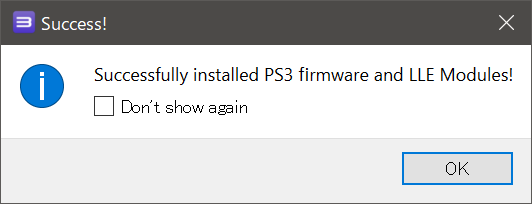
「Config」ボタンを押し、設定画面を開きます。
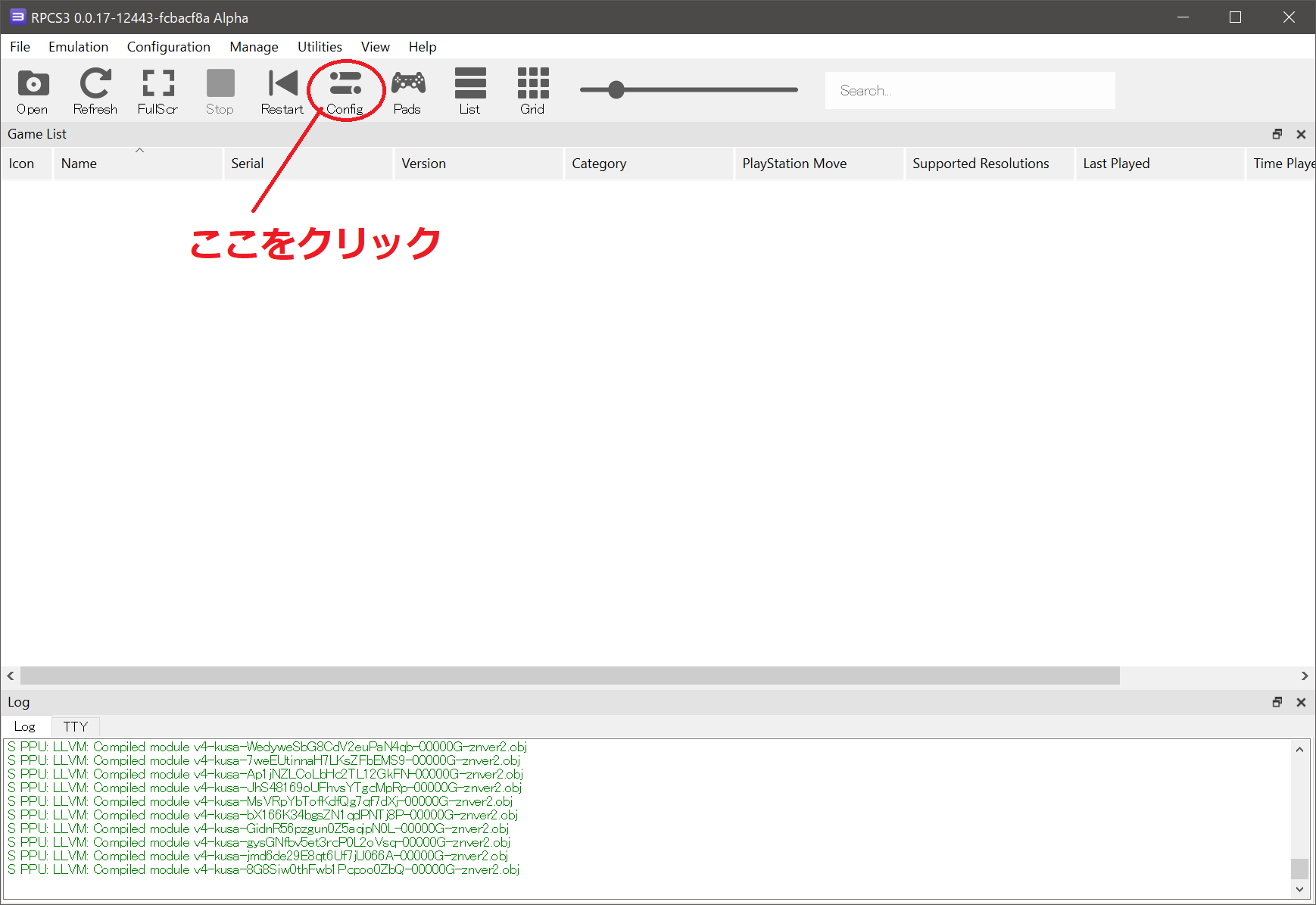
「System」タブを押して以下の画面を出したら、「Console Language」を「Japanese」に、「Console Region」を「Japan」に、「Enter Button Assignment」を「Enter with circle」に、「Keyboard Type」に「Japanese keyboard」をそれぞれ指定します。
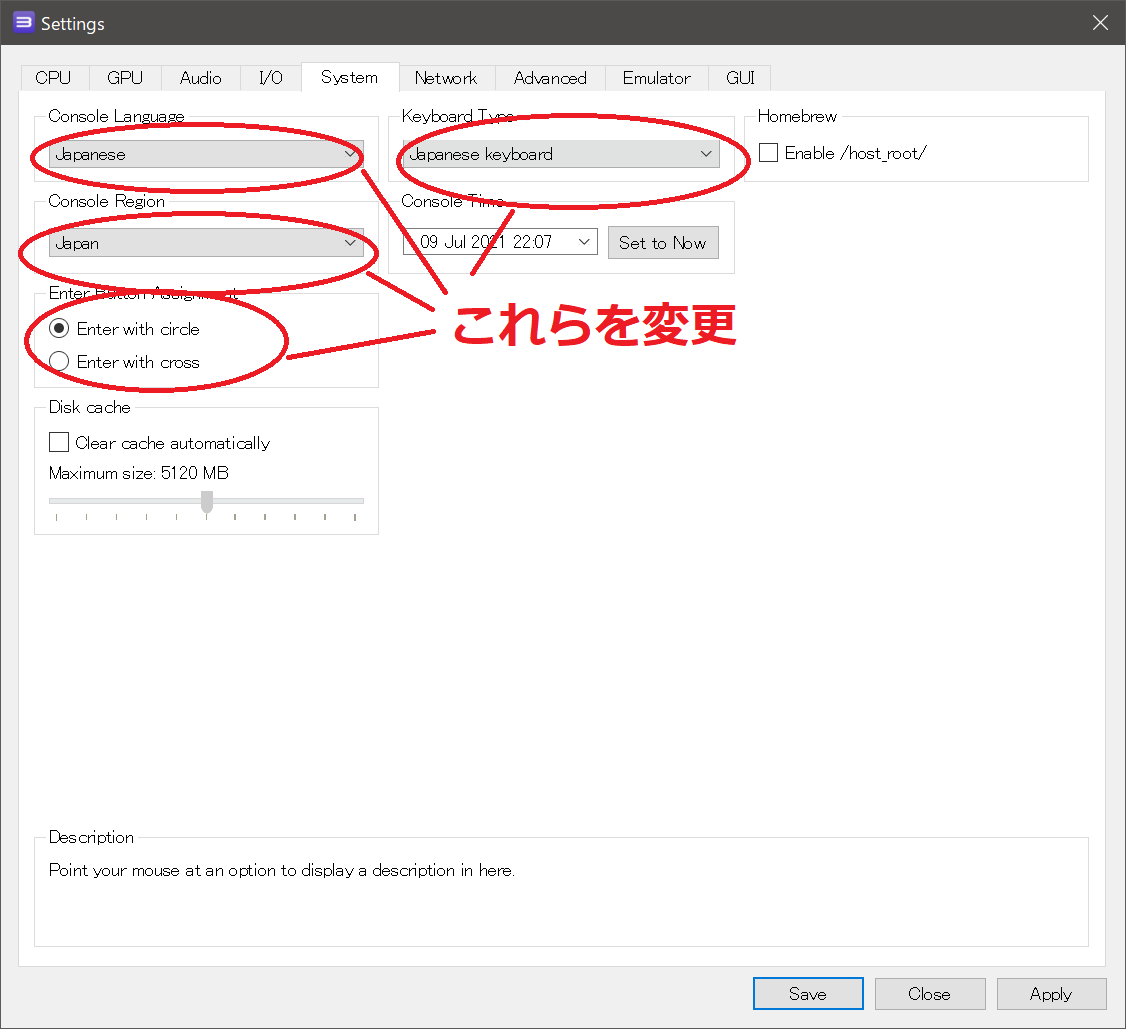
特に「Enter with circle」の設定は忘れないようにしてください。これをしませんと「×」ボタンで決定になってしまいます。
全ての操作がこれで統一されるのであれば良いのですが、OSの担当する部分だけ「×」ボタンで決定になり、ゲーム内部は「○」ボタンで決定という、非常にややこしい動作になりますので。
ここはお好みで設定する部分です。フルスクリーンモードで起動したい場合は、「Emulator」タグの「Start games in Fullscreen mode」にチェックを加えます。フルスクリーンの方が、若干負荷が下がります。
なお、フルスクリーンモードから戻るには「Esc」ボタンで、フルスクリーンモードにするには「Alt」を押しながら「Enter」ボタンでできます。
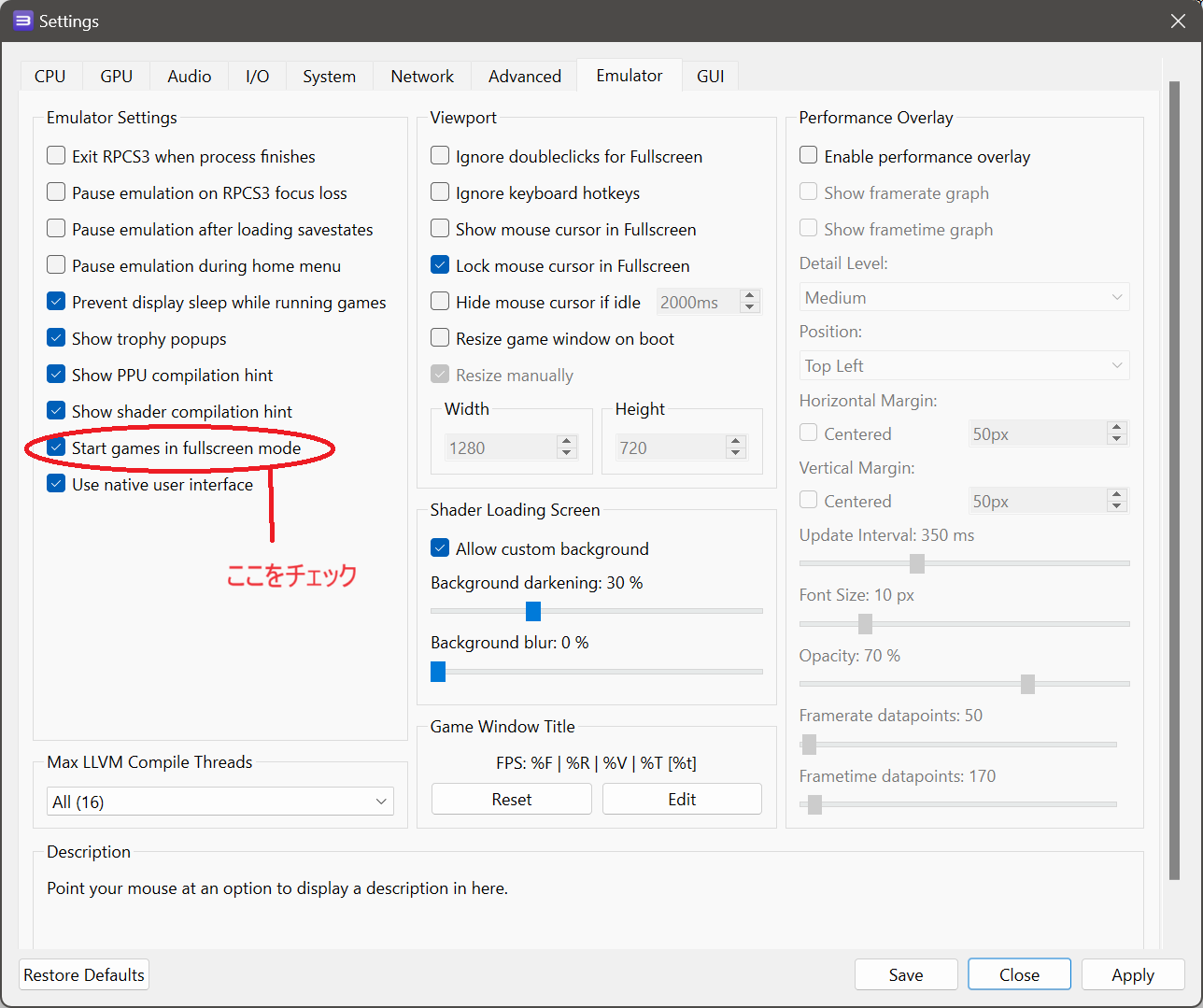
「Apply」を押して適用し、「Save」を押して設定を保存します。
続けてゲームパッドの設定に移ります。PS4コントローラーを無線接続している場合は、接続しておいてください。
「Pads」ボタンを押して設定画面を開きます。
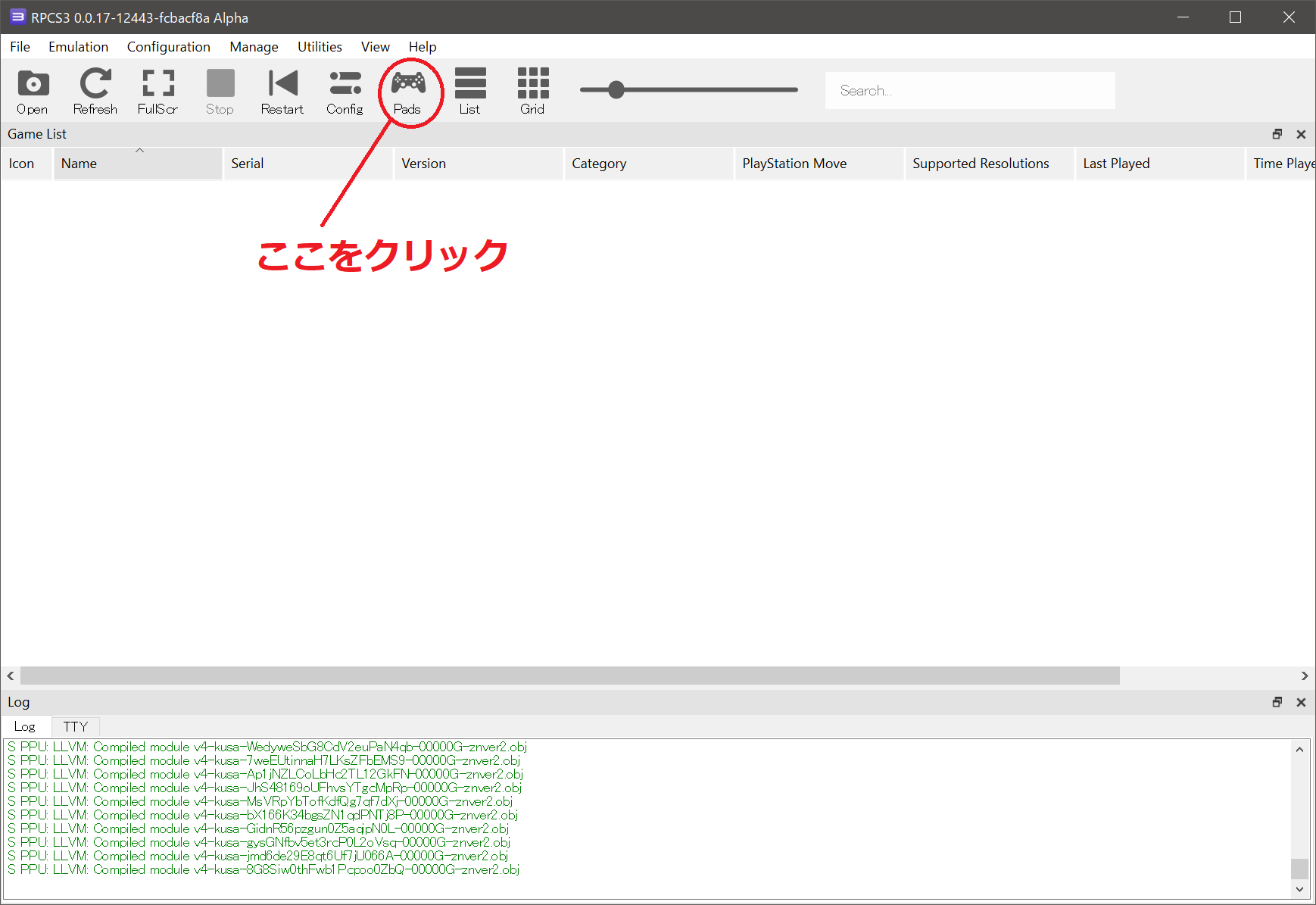
「Player1」タブの「Handlers」を「DualShock4」に変更します。PS4コントローラーを利用している場合は、「Devices」の部分が「DS4 Pad #1」になっている事を確認してください。デフォルト設定でボタン配置が設定されていますので。設定が完了したら「Save」を押して設定を保存しておきましょう。
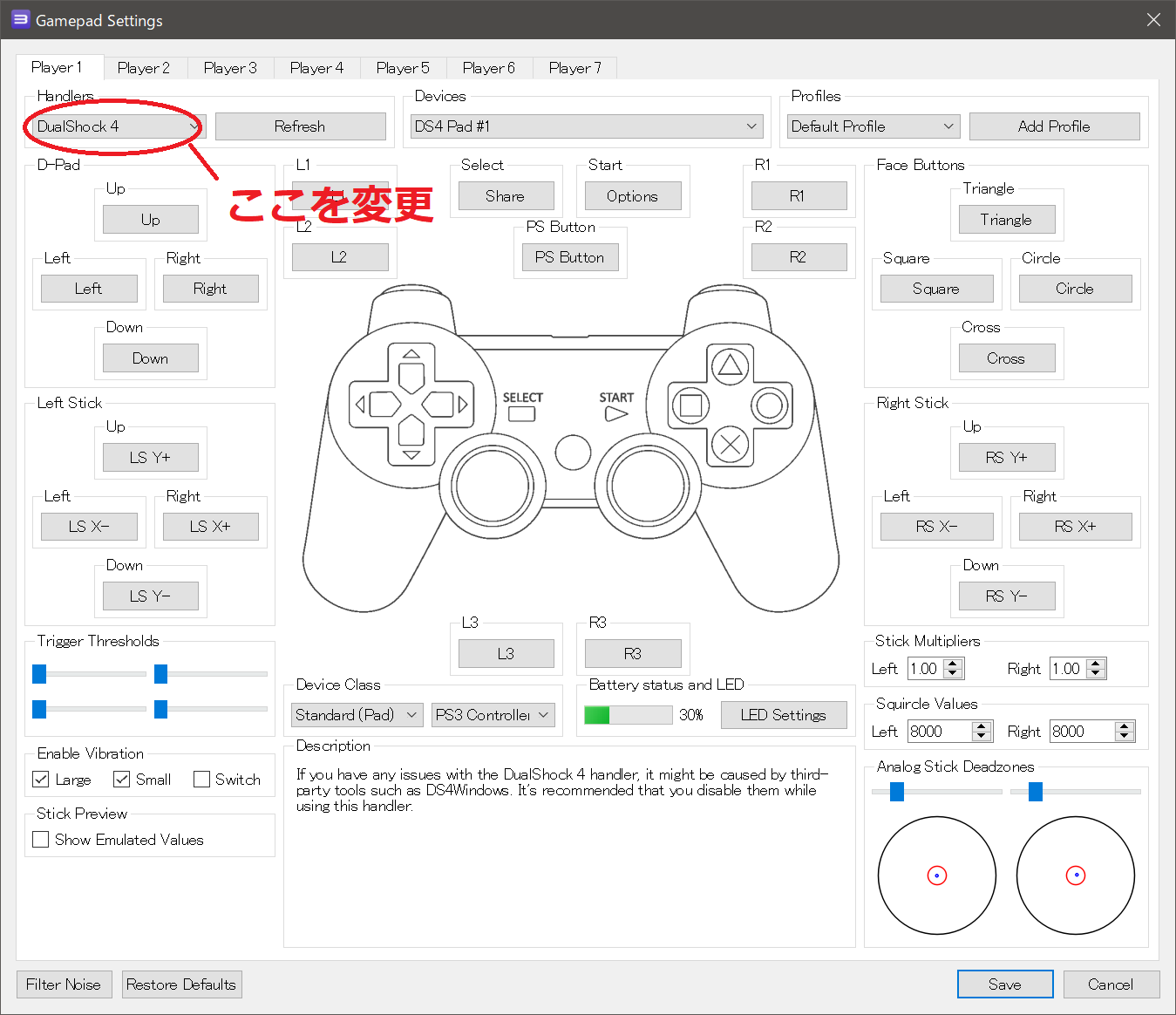
他のコントローラーを使っていて配置を変更する場合は、各種のボタンを押して設定してください。
英語が苦手な人のために解説しておきますと、「D-Pad」、「Lest Stick」、「Right Stick」がそれぞれ「デジタルパッド」、「左スティック」、「右スティック」の設定になります。
「Up」、「Down」、「Left」、「Right」がそれぞれ上下左右にあたります。
「Face Buttons」の所の「Triangle」、「Square」、「Circle」、「Cross」が、それぞれ△、□、○、×ボタンにあたります。
「Select」がセレクト、「Start」がスタート、「PS Button」がプレステマークボタンになります。L1~L3が左1~3ボタン、R1~R3が右1~3ボタンにそれぞれあたります。L3/R3は、アナログスティックを押し込むボタンです。
「File」→「Add Game」を押して、吸い出したゲームディスクデータのフォルダを指定します。ファイルではなくフォルダを指定する事に注意してください。
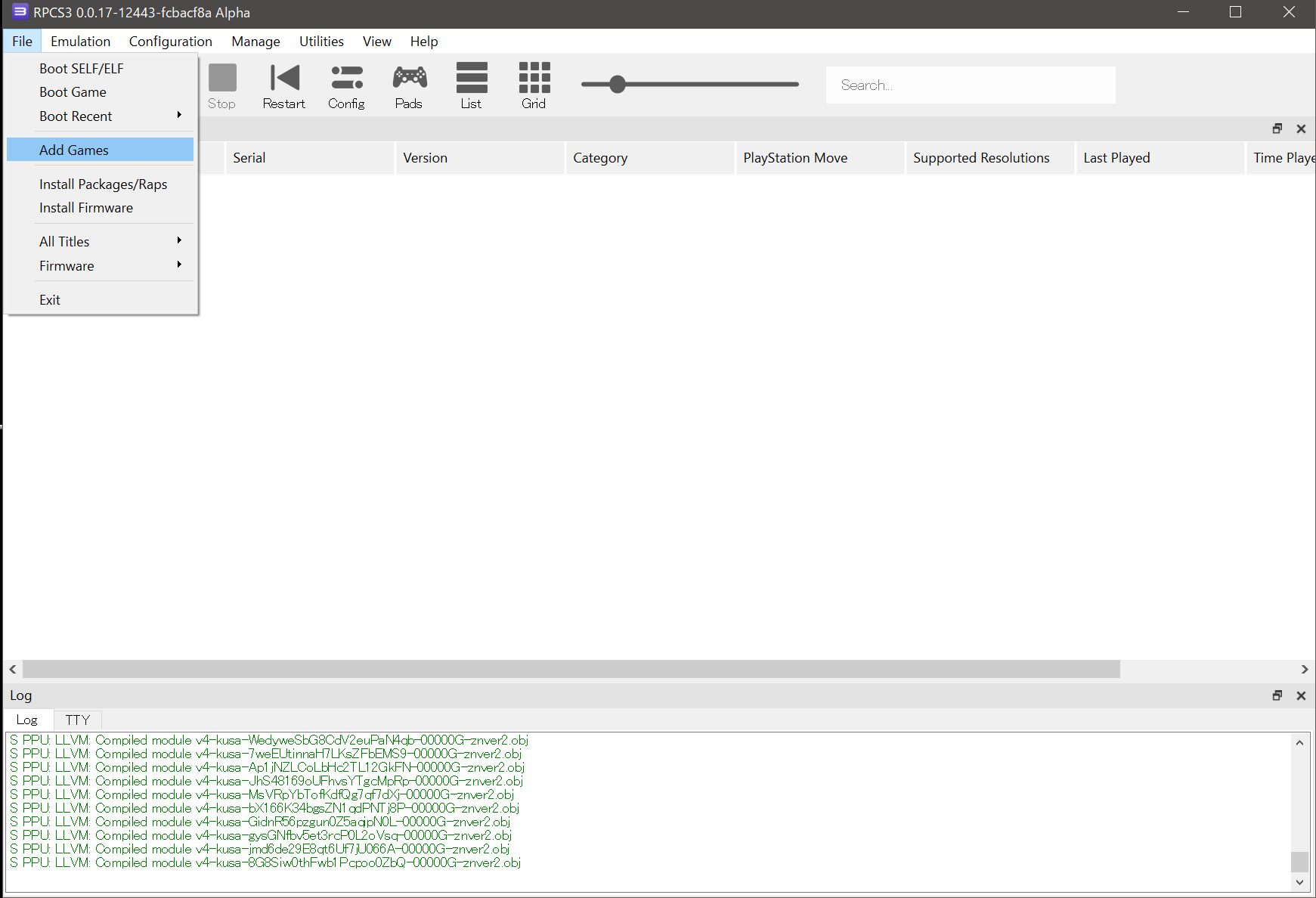
ゲームの起動は、上記画面の中央の白い部分に一覧表示されているものをダブルクリックするか、上部の「Start」ボタンからできます。
なお、初回起動時だけコンパイルと言う作業に時間がかかりますので、しばらく待っていましょう。
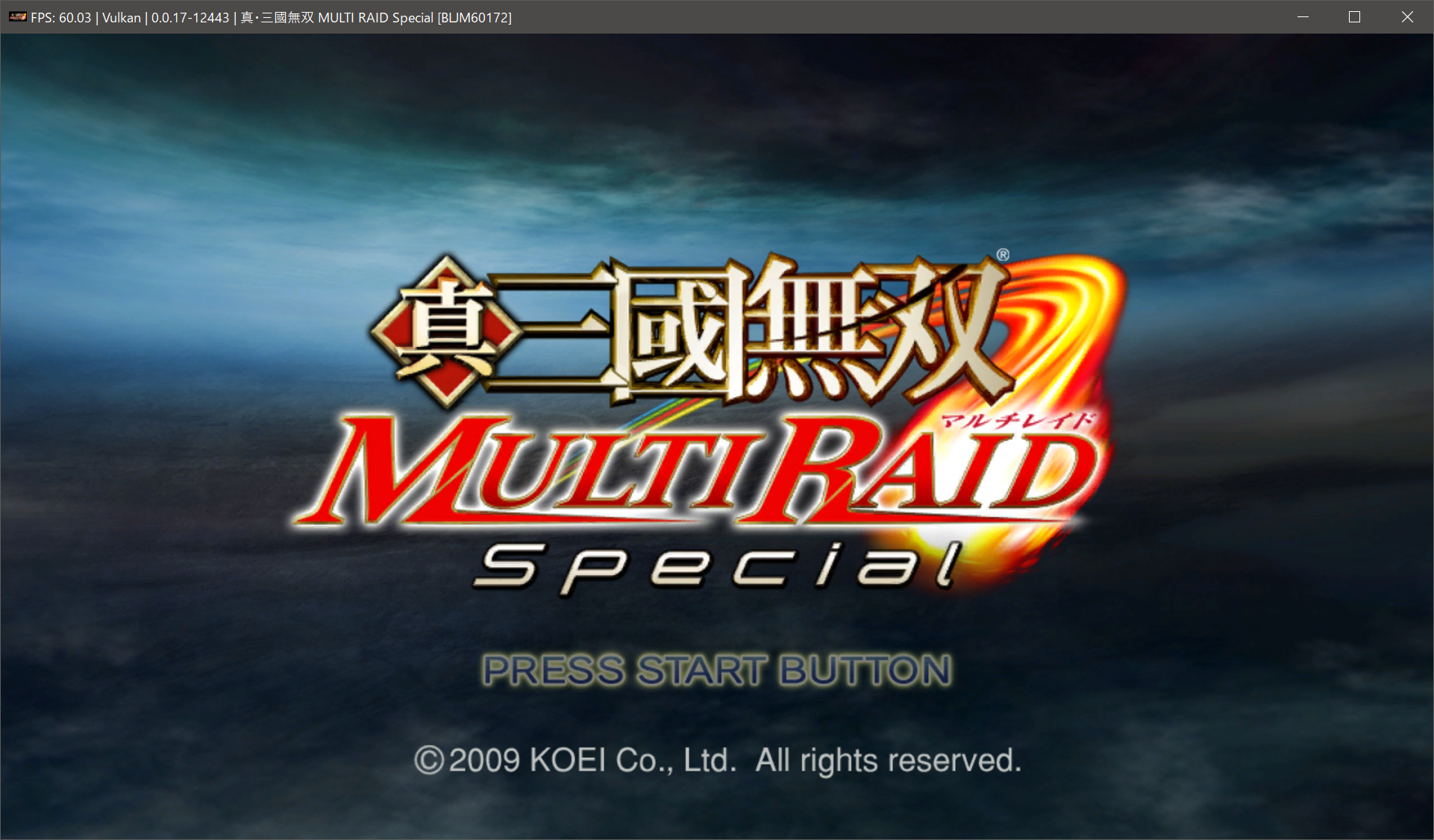
また、NieR Replicant等の一部のゲームでは、以下の画面のように白く表示されるものがあります。
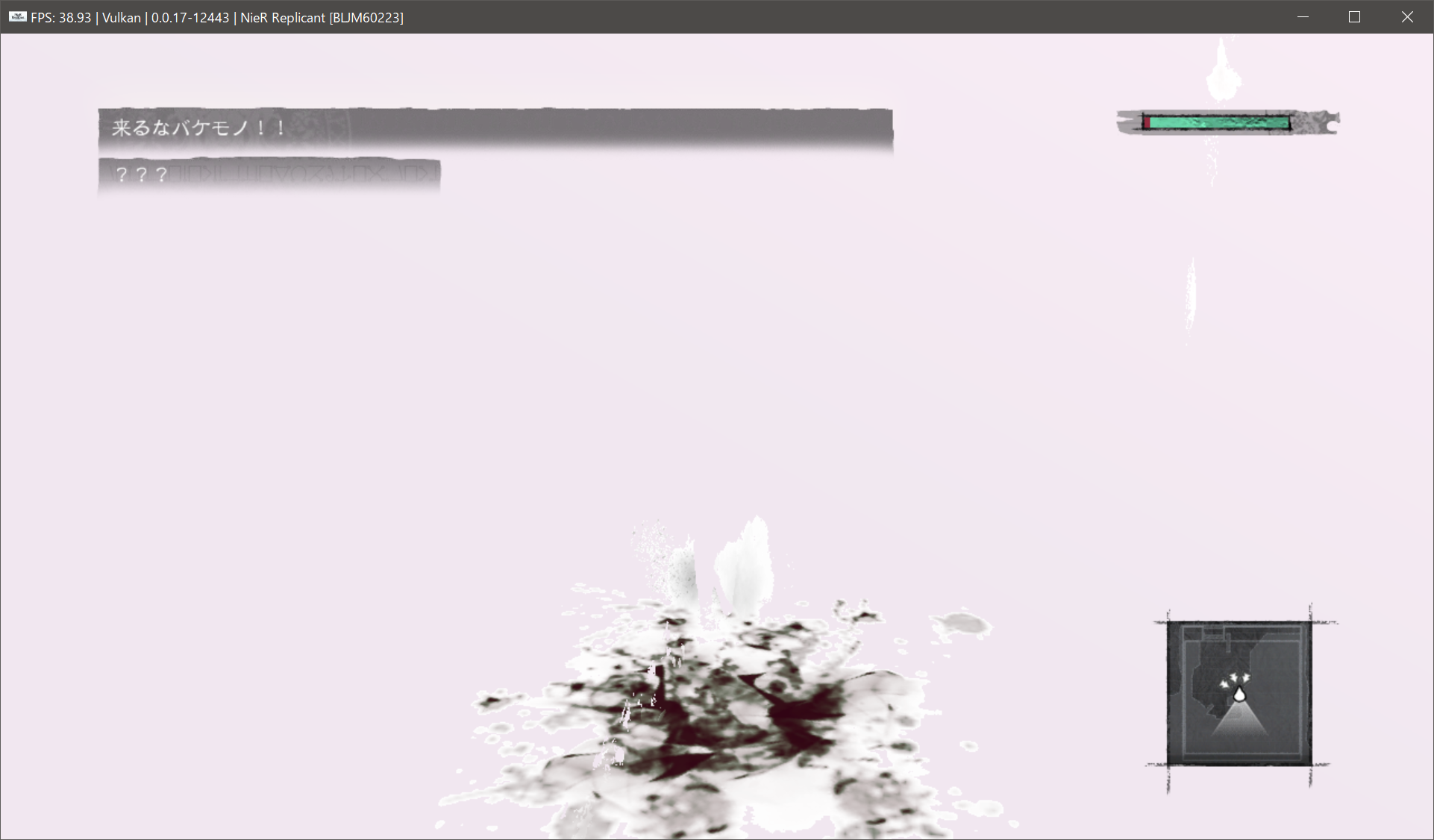
これは、ホワイトカラーバッファと呼ばれる設定を追加することで回避できます。
この部分はゲーム個別の設定にした方が良いので、その方法を記述します。
ゲームタイトル(この場合はNieR Replicant)の上で右クリックし、「Create Custom Configuration」を選択します。
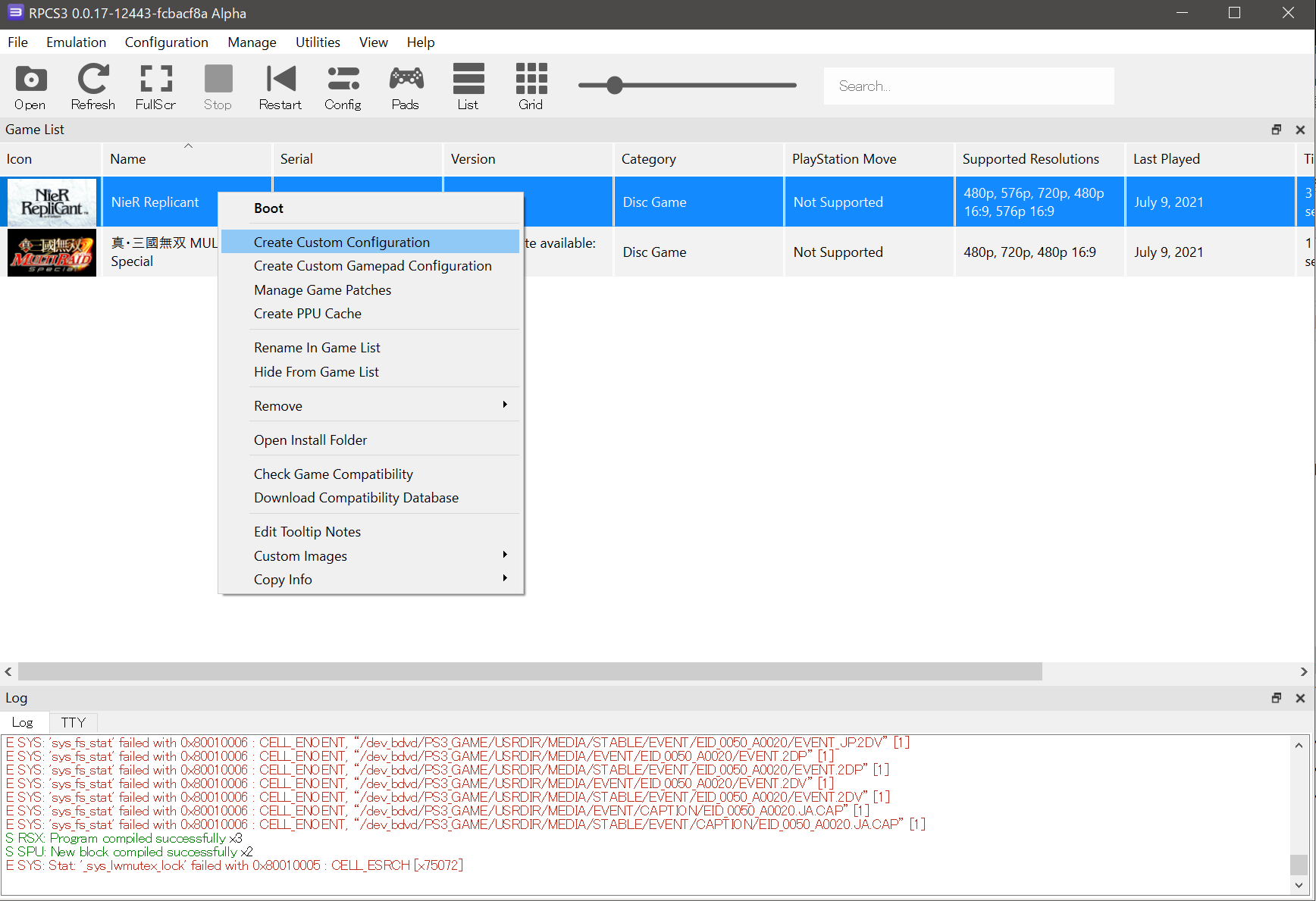
なお、初回設定時以外は、「Change Custom Configuration」で変更できます。
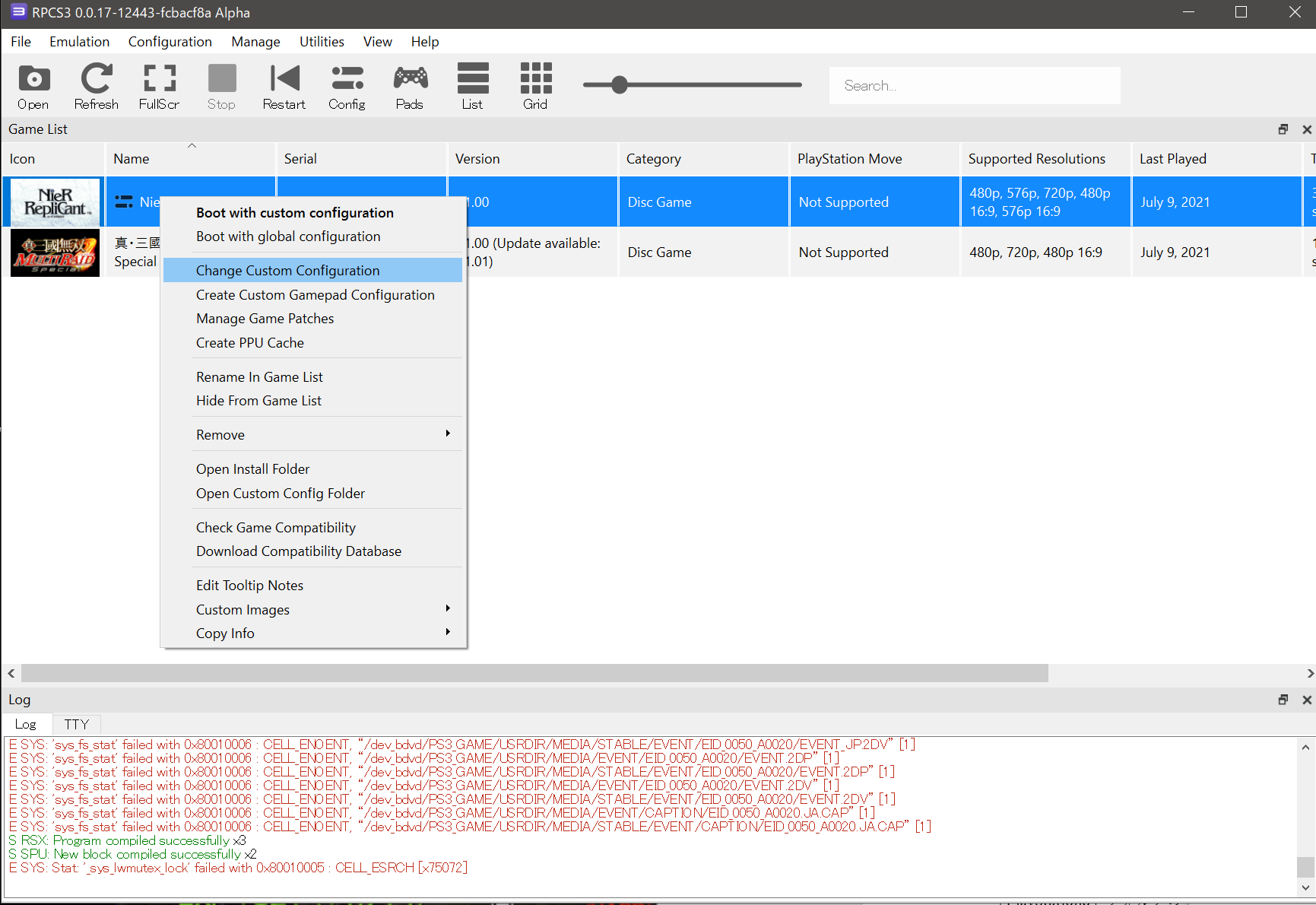
「GPU」タグの「White Color Buffers」にチェックを入れます。その後、「Apply」を押して適用し、「Save custom configuration」を押して保存しましょう。
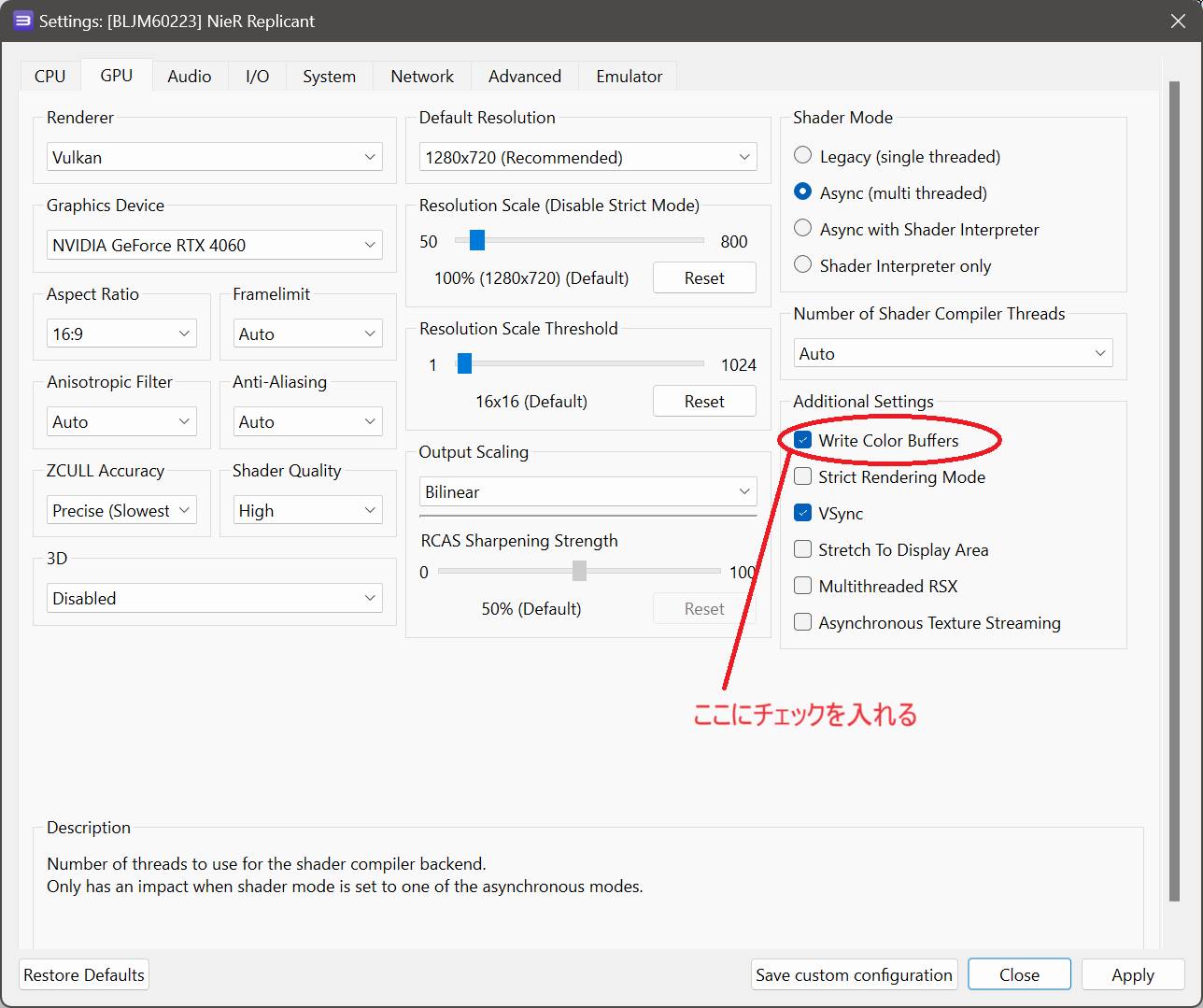
これで、以下の様に正しく表示されます。
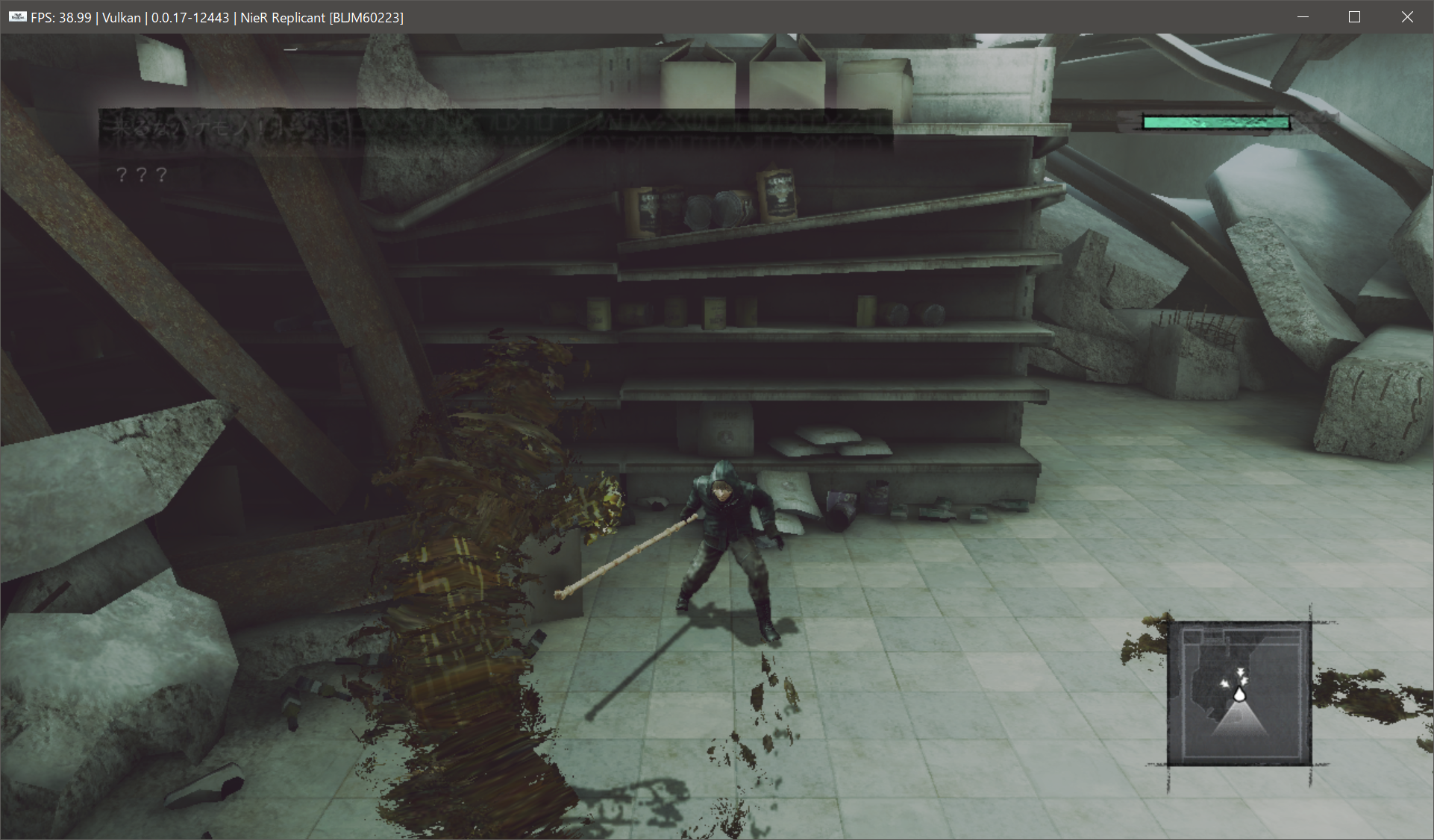
以上で設定は終わりです。お疲れさまでした。
それでは、快適なPlayStation3エミュレーターの世界をお楽しみください。
おまけ1 - ゲームのアップデート
ここでは、RPCS3でのゲームのアップデート方法について説明します。
実は最初は、この部分は掲載する予定がありませんでした。
といいますのも、私が知っていたPS3 Game Updaterというソフトを使う方法は、セキュリティ的に非常に問題のあるシロモノでした。そのため、とてもではないが一般の人にはお勧めできないと考えていたためです。
しかし、その後にこちょこちょといじってみたところ、追加設定なしで簡単にアップデートを適用できる方法を発見したので、説明しておきます。
ゲームの中には、以下のように「Version」の所が、「01.00(Update available:01.02)」のような表示になっているものがあります。これは、ゲームのアップデートが利用可能であることを示しています。
また、下の画面では途切れていますが、右端の「Compatibility」のところが「No results found」になっているゲームは、そもそもデータベースに登録されいていません。ですから、アップデートが存在する場合もあります。その場合も、この方法で一度本体で起動して確認してみてください。
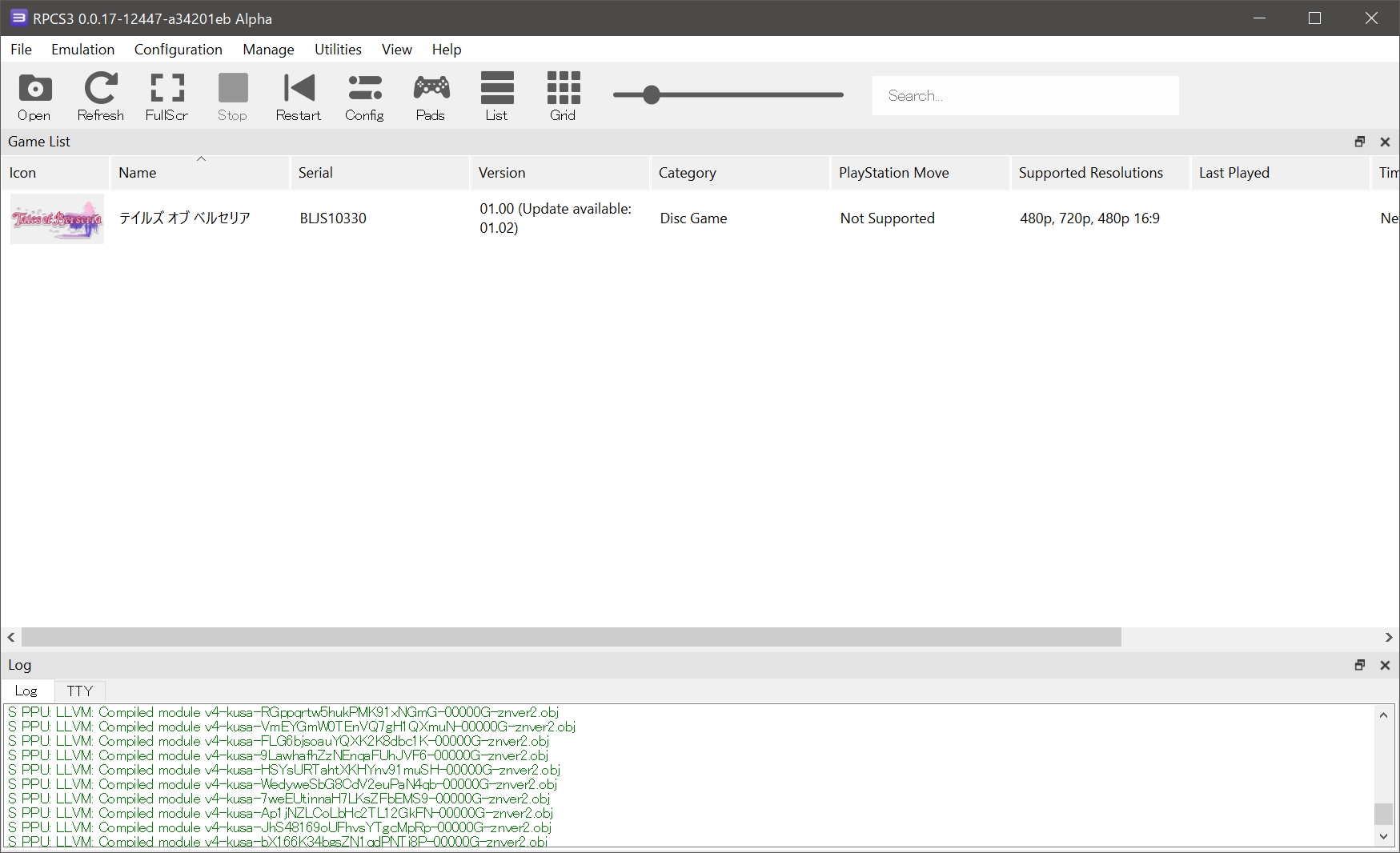
「Serial」の部分をメモしておきます。この例ですと「BLJS10330」になります。
次に、PS3本体を使って通常の方法でディスクからゲームをインストールします。
アップデートもこみでインストールされるかと思います。
USB HDD/SSDを接続し、「HEN」を起動して「mmCM」を起動します。
上部のメニューに「mmCM」を選択し、「File Manager / mmOS」を選択して「×」ボタンで決定します。
以下のような画面が開きますので、右スティックでカーソルを移動し、「PS3 Root」の上で「×」ボタンをダブルクリックします。
「dev_hdd0」→「game」と進みます。例によって「×」ボタンのダブルクリックで進みます。なお、ここには「GAMES」フォルダもありますが、「game」フォルダを選択するように注意してください。
先ほどメモしておいたシリアルナンバー(BLJS10330)から始まるフォルダを探します。この例ですと、「BLJS10330」と「BLJS10330_INSTALL」の2つがあります。ゲームによっては、一つしかありませんので注意してください。
この例のように2つある場合は、どちらもUSB HDD/SSDに一つずつコピーします。
コピーするフォルダ(この例ならBLJS10330)の上で「○」ボタンでメニューを開き、「Copy」が選択されていることを確認して、「×」ボタンで決定します。
「..」を押して最初の位置に戻り、「dev_usb001」を開きます。なお、最後の数字は、環境によっては若干変化する可能性があります。
コピー先のフォルダに移動したら、「○」ボタンでメニューを開き、「Paste」が選択されている事を確認して「×」ボタンで決定します。
そうすると確認画面がでますので、「はい」を選んで今度は「○」ボタンで決定します。非常にややこしいですが、間違えないように気を付けてください。
この例のように2つフォルダが存在する場合は、同様の手順でもう一つのフォルダもコピーしておきます。
コピーが完了すると、右上の「×」ボタンを押して画面を閉じ、左の「Games」を選択して「×」ボタンをダブルクリックで元の画面に戻ります。
本体の電源を落としてディスクとUSB HDD/SSDを取り外します。
次からはPCでの作業です。USB HDD/SSDからRPCS3のインストールフォルダの下にある「dev_hdd0」フォルダに移動し、その下にある「game」フォルダの下に、先ほどコピーしておいたフォルダをコピーします。この例ですと、「BLJS10330」と「BLJS10330_INSTALL」の2つです。
PRCS3を再起動します。
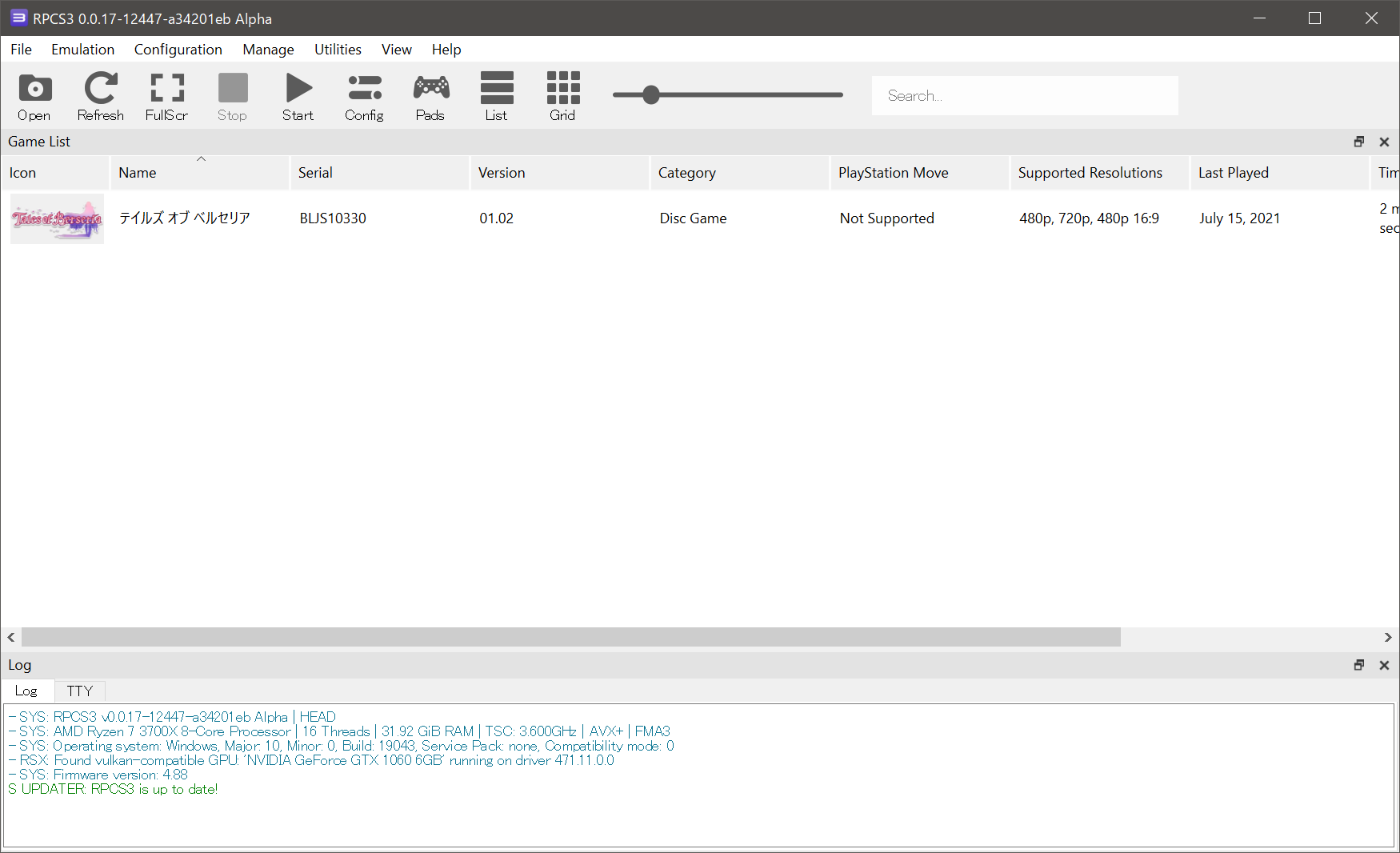
「Version」の所が、アップデート後のものになっている事を確認してください。
おまけ2 - PS3本体HDDインストールゲームの起動
ここでは、通常の方法ではRPCS3に登録できないゲームの利用方法について説明しています。
大神 絶景版等、ディスクからは起動せずにHDDに全てをインストールするゲームの場合、ここで紹介している方法では吸出しができません。そのため、そのままではRPCS3で遊ぶことができません。
おまけ1の方法を応用する事により、登録する方法が判明しましたので、ここで紹介しておきます。
まず、この方法で登録したいゲームのIDを調べておきます。分からない方は、ディスクからインストール前に、おまけ1の方法でHDDのgameフォルダの一覧をメモしておき、インストール後に増えたフォルダがそれです。
ちなみに、ここで紹介している大神 絶景版のIDはBLJM60467です。
まず、通常の方法でPS3本体にディスクからインストールします。この時、PlayStation3フォルダに表示されるアイコンが、mmCM(multiMAN)から大神のアイコンに変わってしまいますが、mmCMは変わらずにここにありますので安心してください。
次に、おまけ1の方法を参考に、該当するゲームのフォルダをRPCS3インストールフォルダの下のdev_hdd0 → game フォルダにコピーします。
RPCS3を起動し、File → Boot VSH/XMBを選択します。
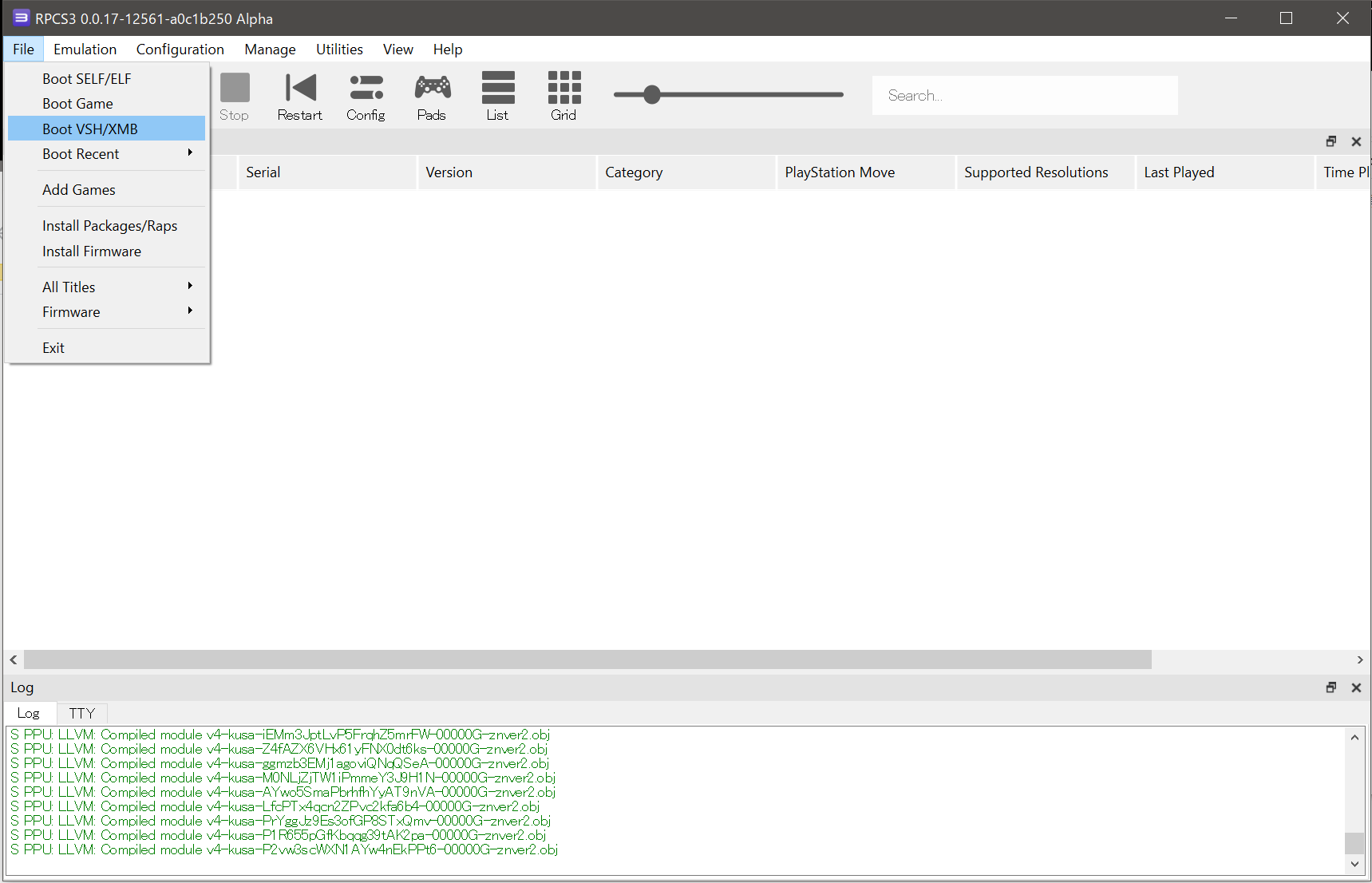
初回起動時はコンパイル作業が入りますので、しばらく待ちましょう。
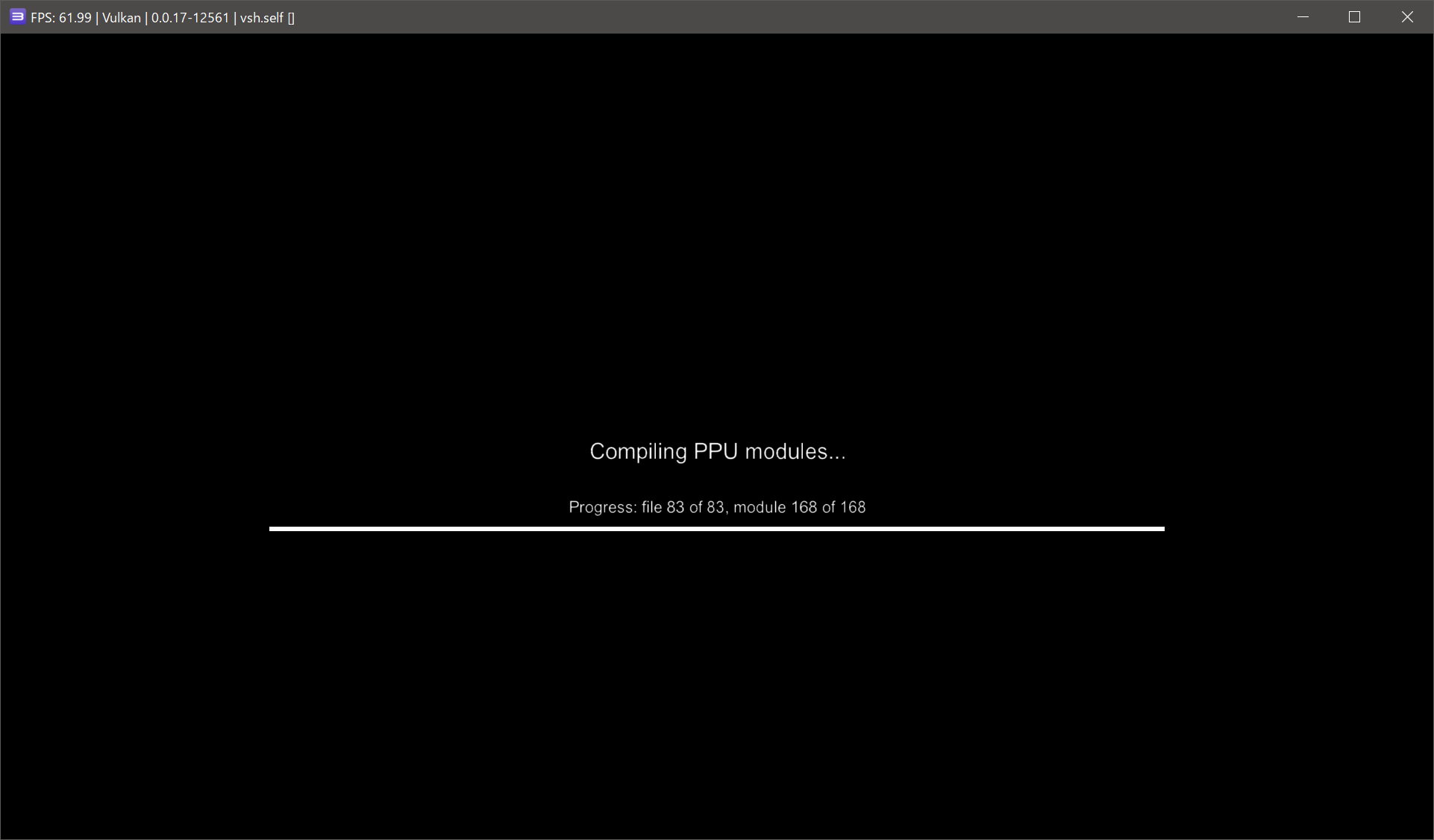
以下のような画面が開きますので、「×」ボタンで決定します。ちなみにここの意味は、データベースを再構築しますみたいな意味です。
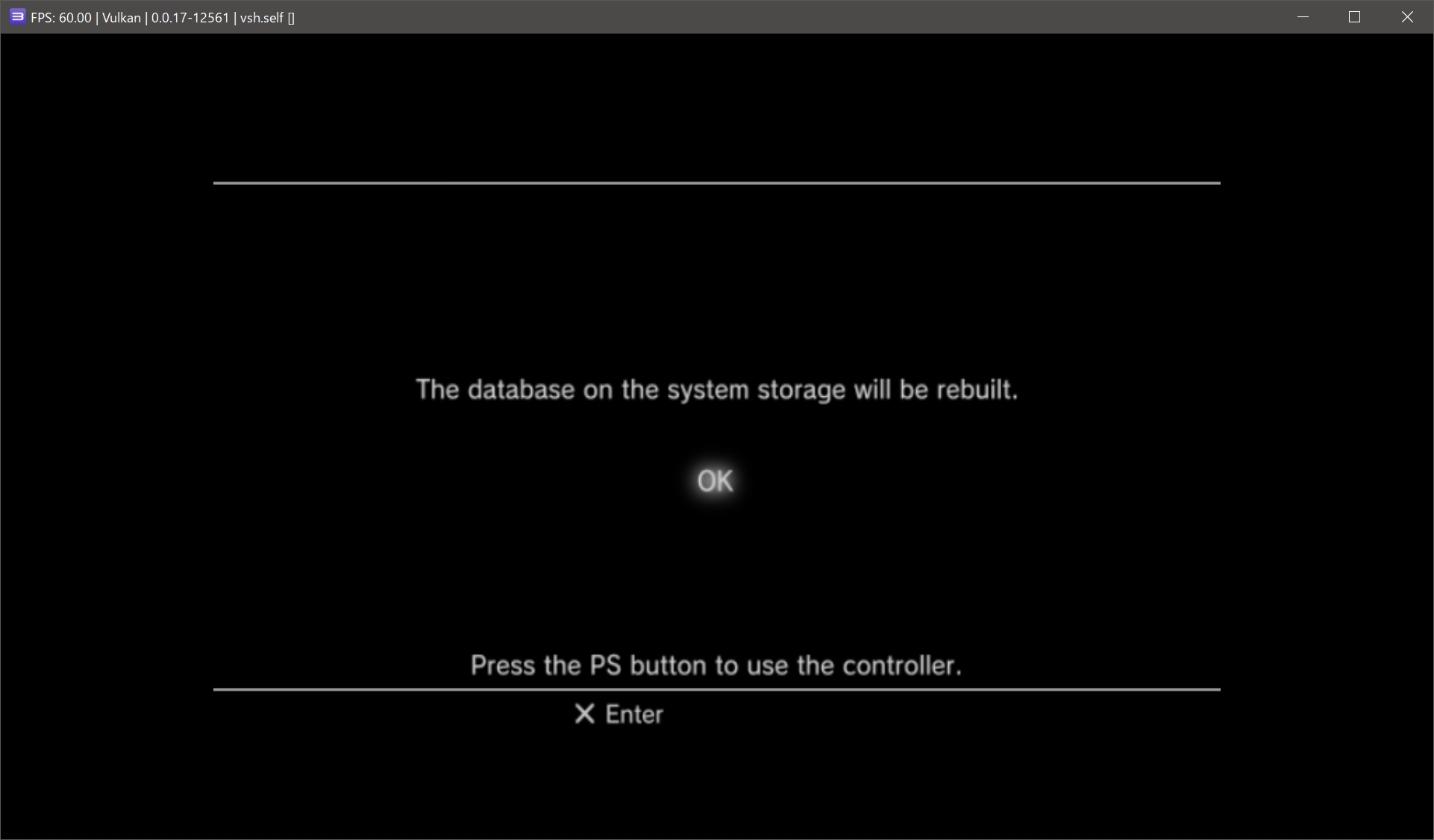
以下のような画面が開きますので、終了するまでしばらく待ちましょう。
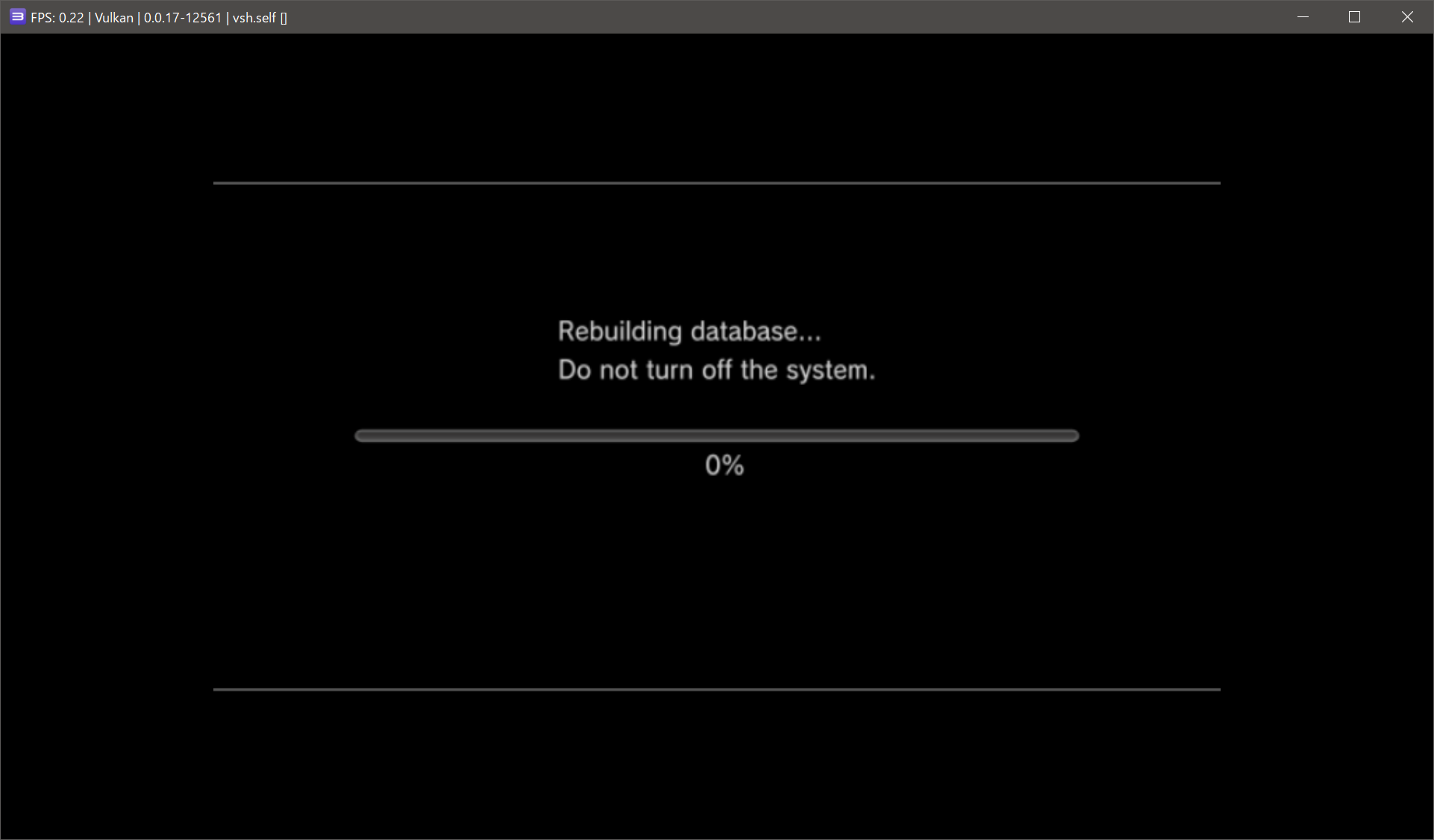
しばらくすると画面がフリーズしますので、RPCS3を終了して再起動します。
なお、この画面の2回目起動時は以下のような画面が開きますので、「日本語」を選択してデジタルパッドの右で次へ移ります。
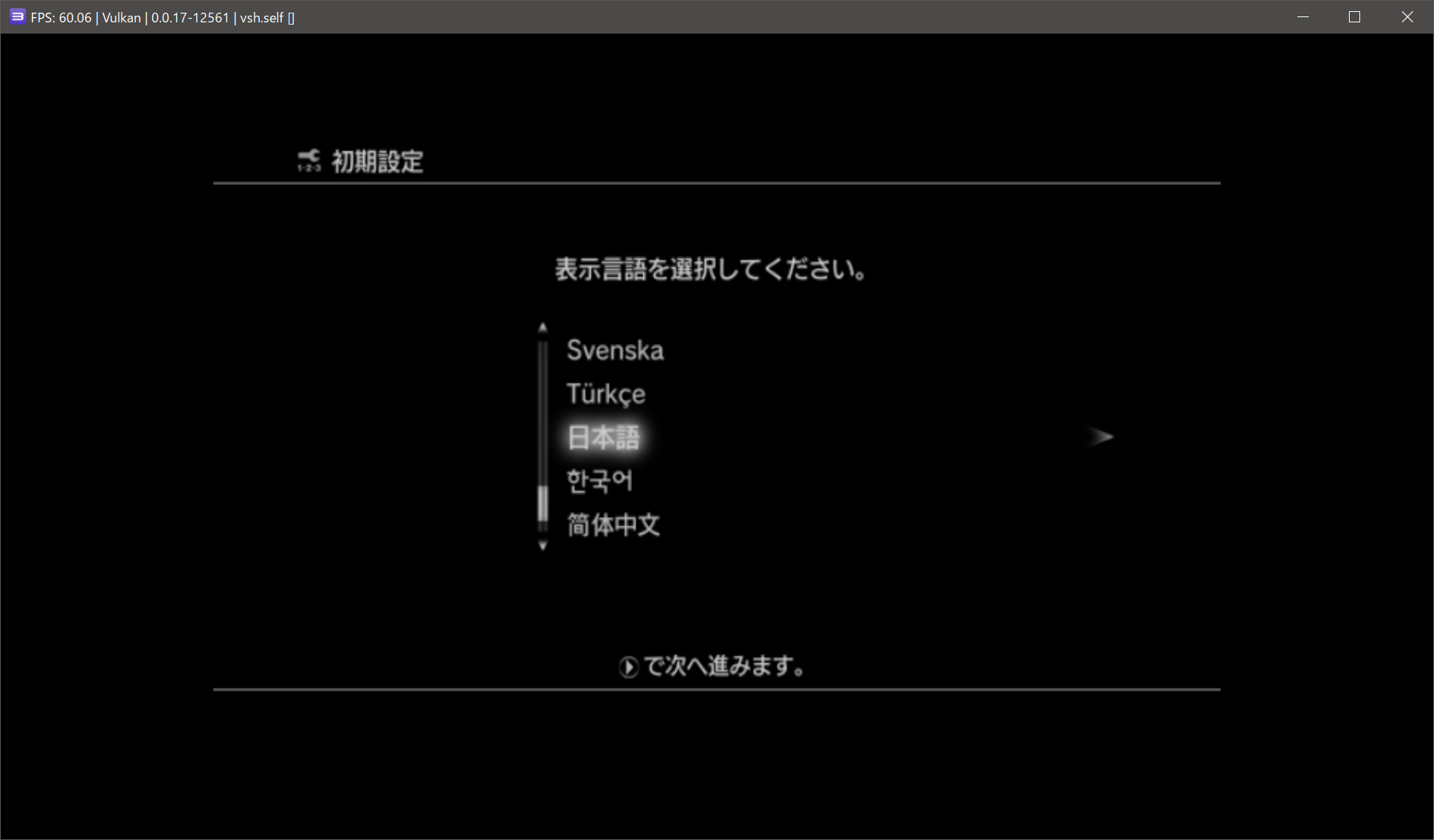
以下のような画面が開いたら、「いいえ」を選択して「×」ボタンで決定します。
「はい」を選択してしまうと、ひとつ前の画面に戻ってしまいますので、かならず「いいえ」を選択してください。
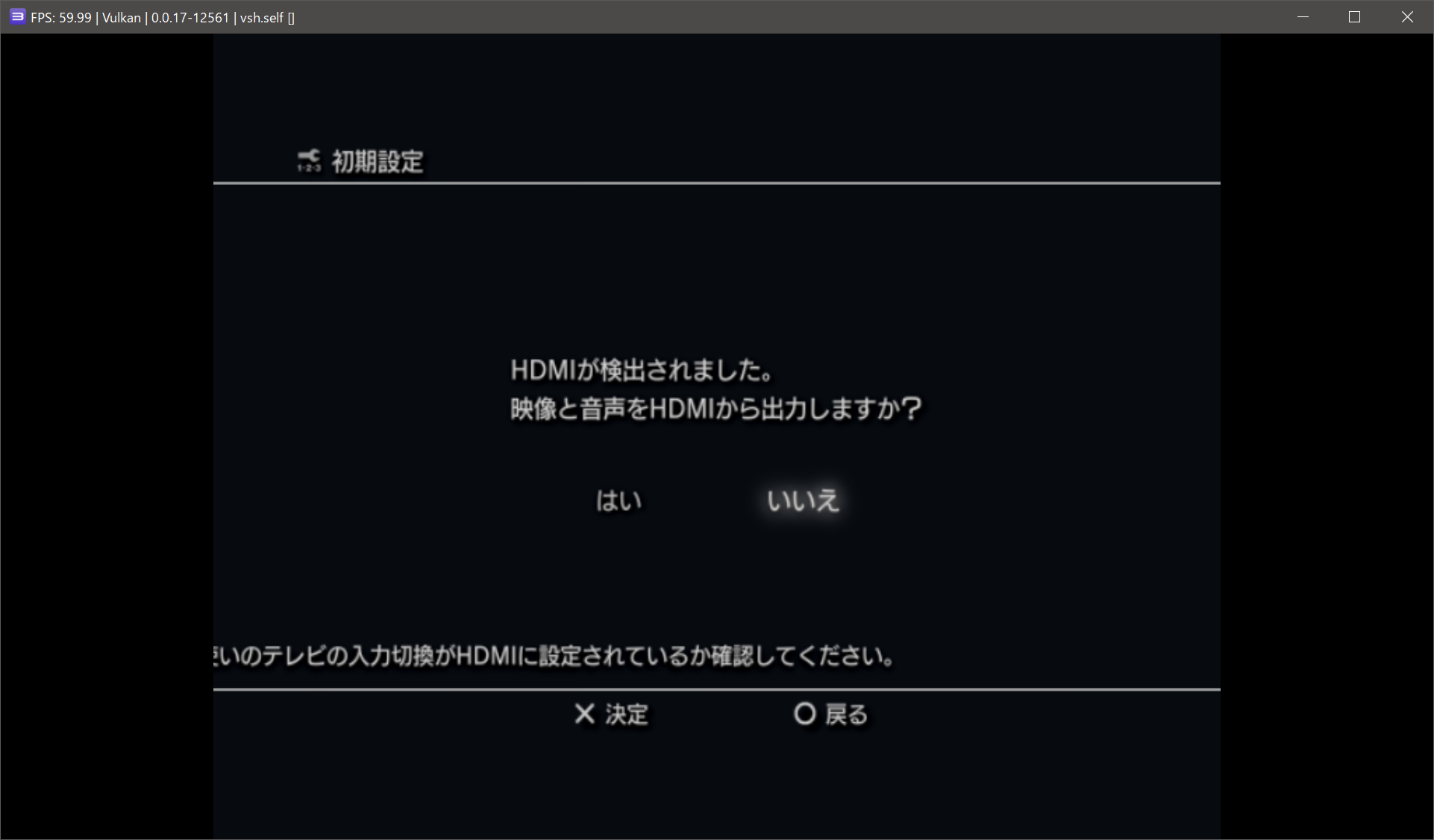
以下のような画面が表示されたら、「東京」を選択してデジタルパッドの右で次へ移ります。
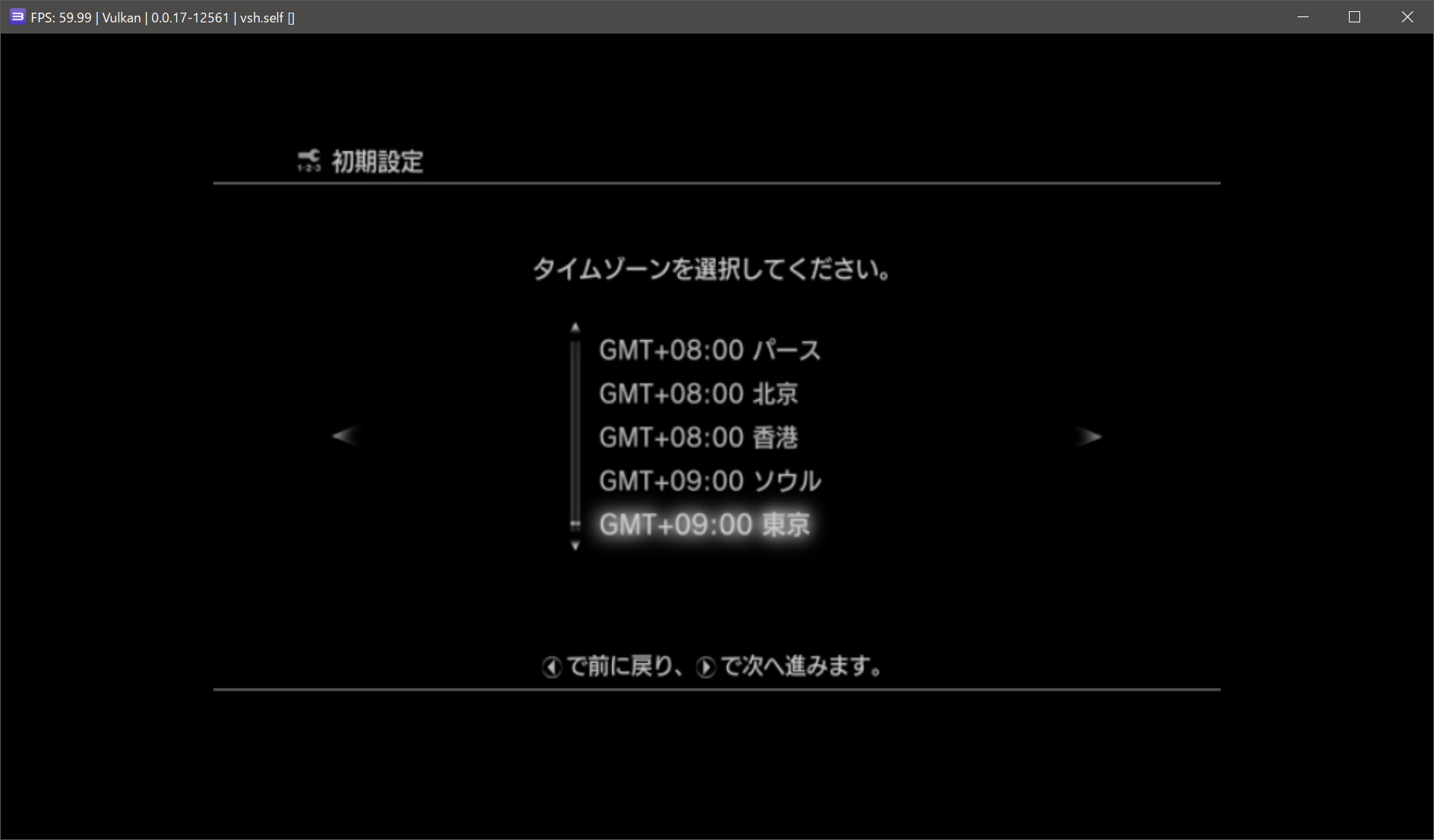
日付と時刻を設定して「×」ボタンで決定し、デジタルパッドの右で次へ移ります。
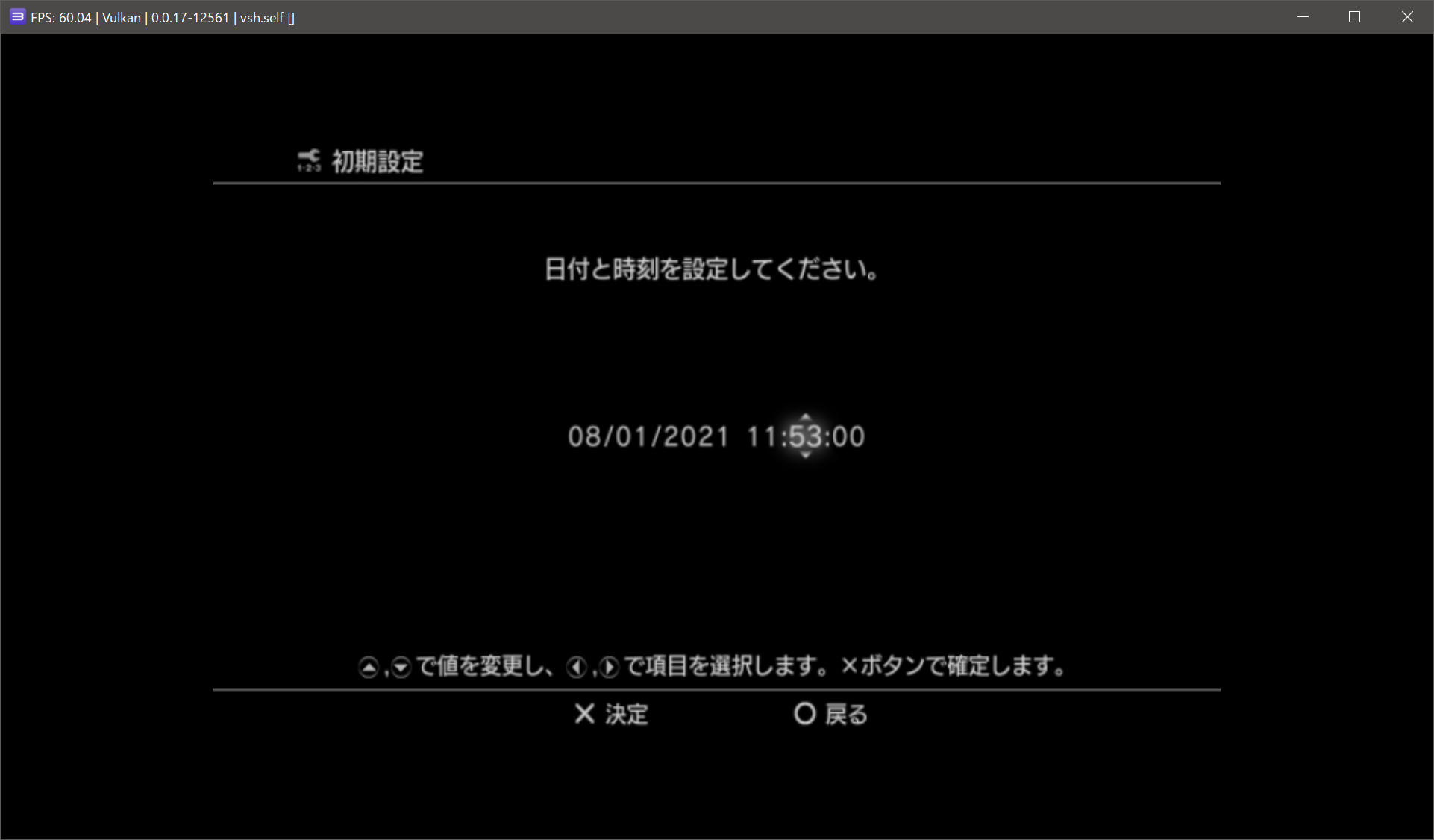
以下の画面が表示されたら、「×」ボタンで決定します。
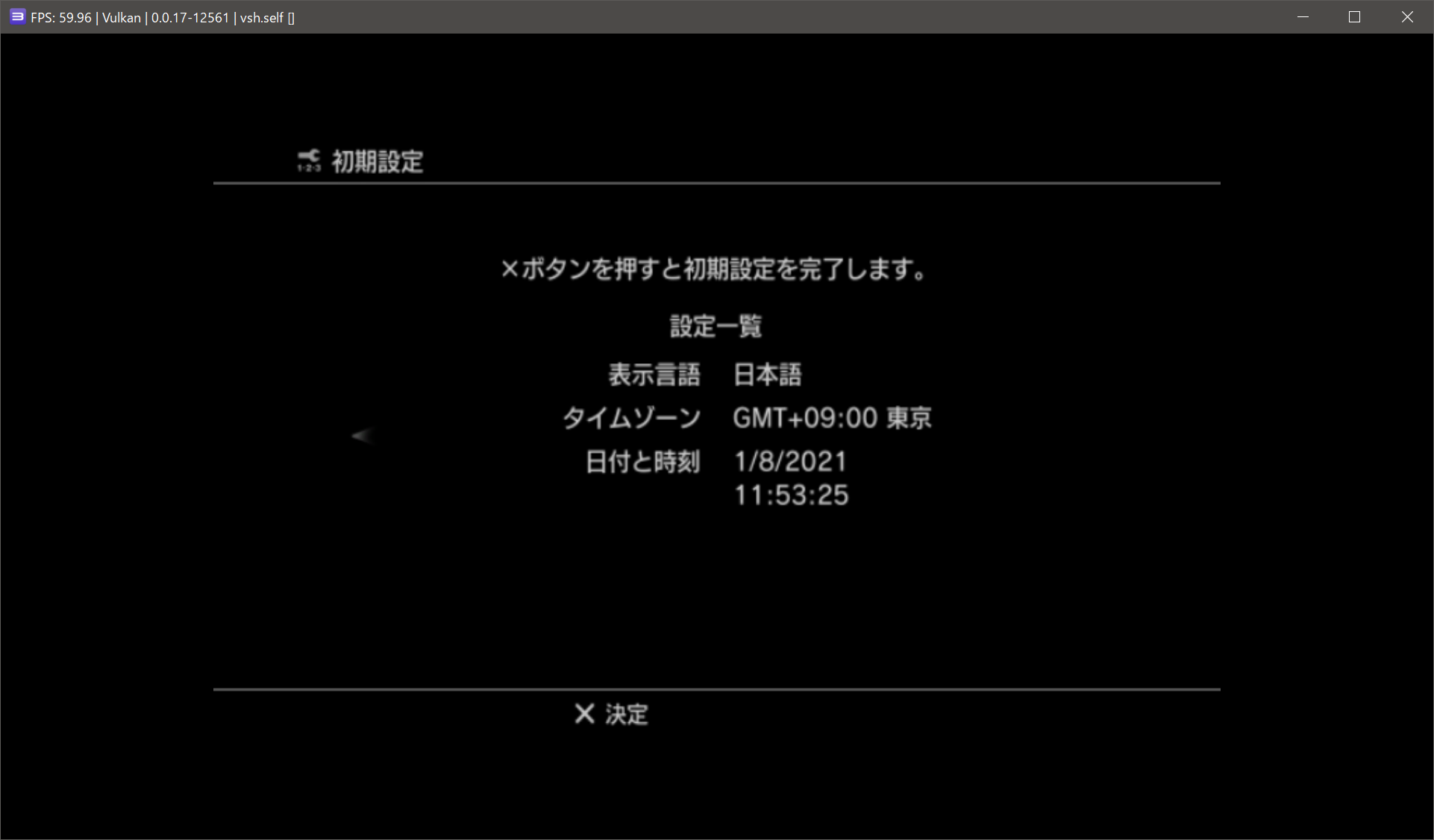
デジタルパッドの右を押して次へ移ります。
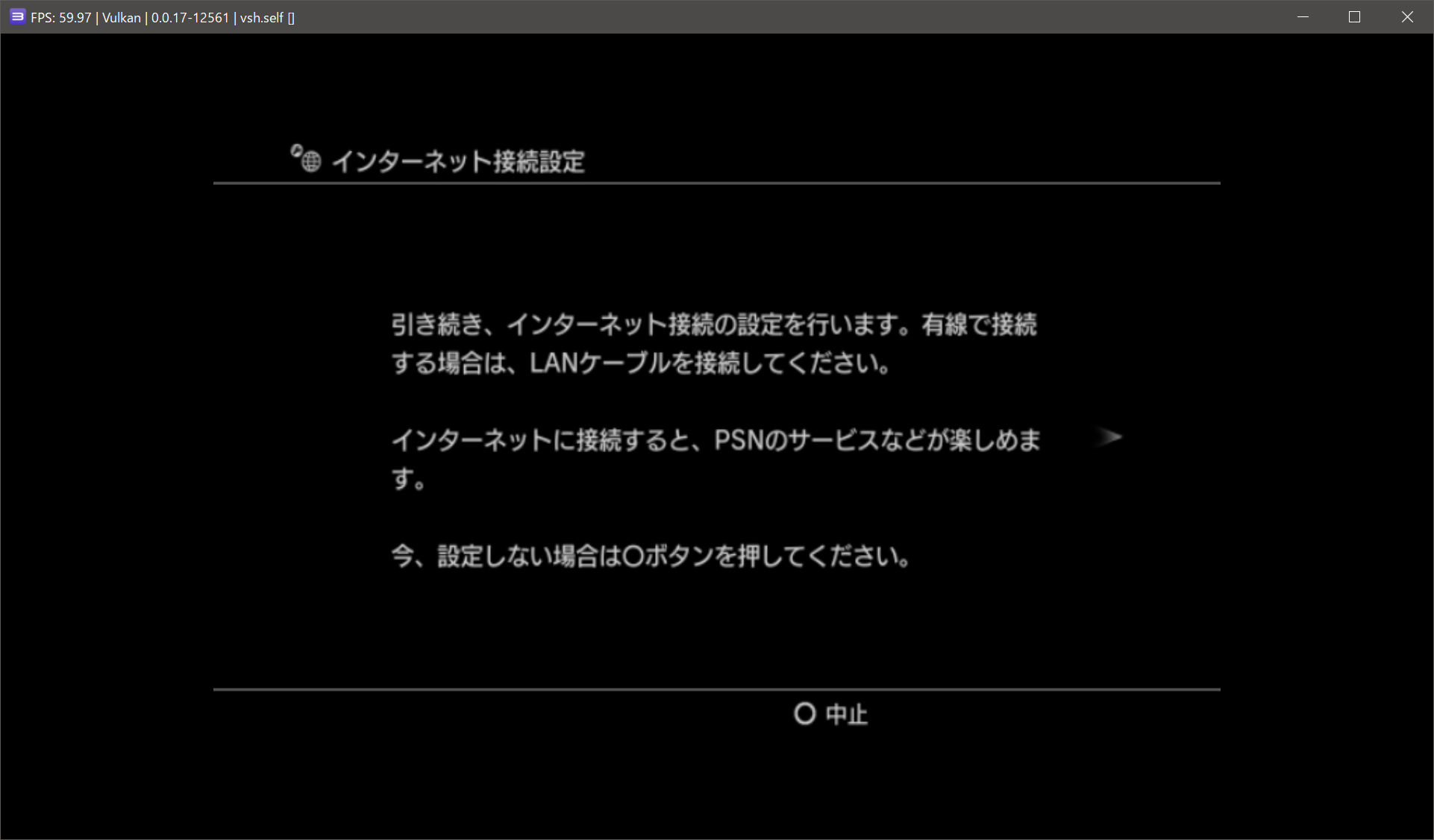
「はい」を選択して「×」ボタンで決定します。
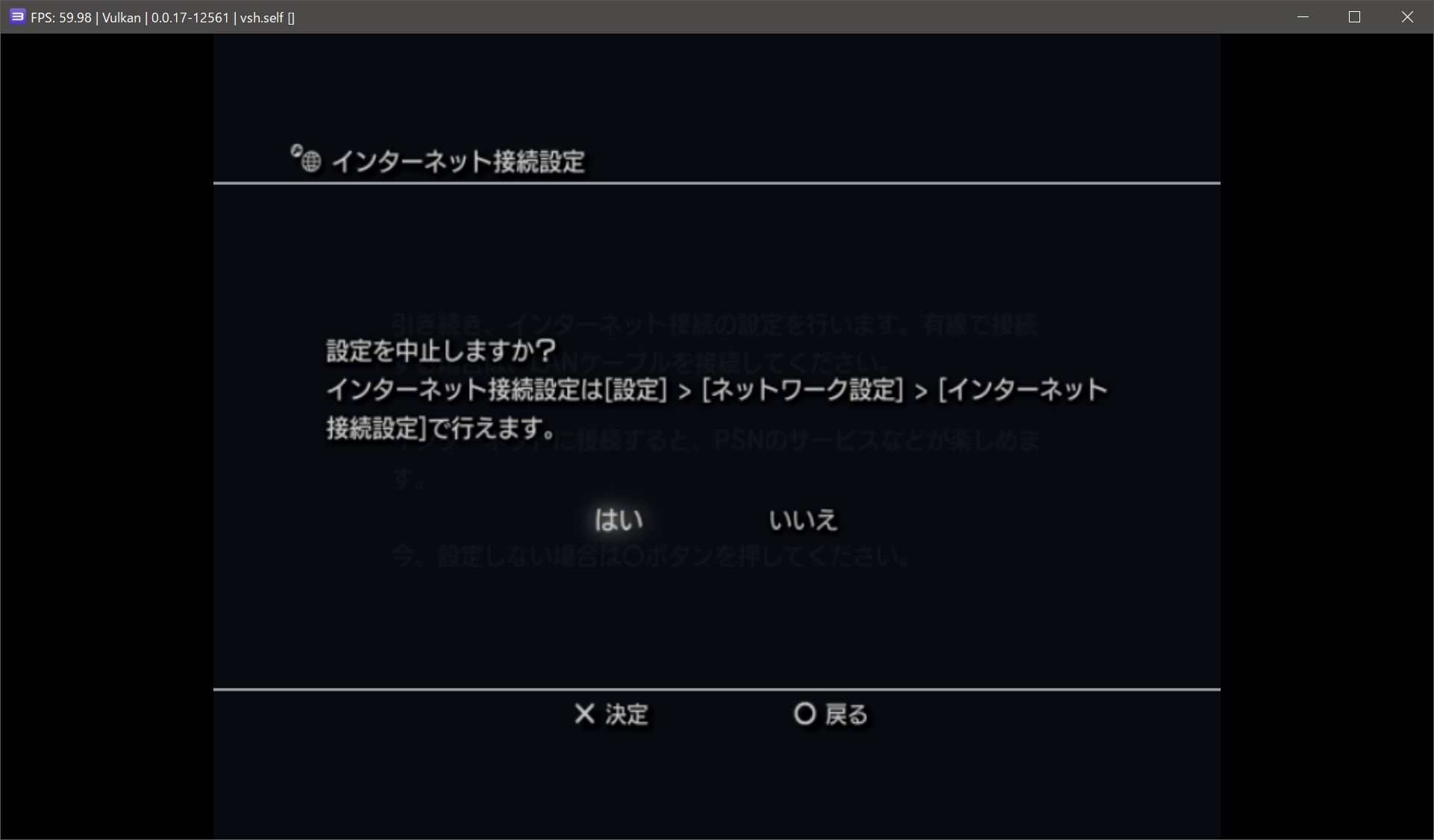
「○」ボタンで戻ります。
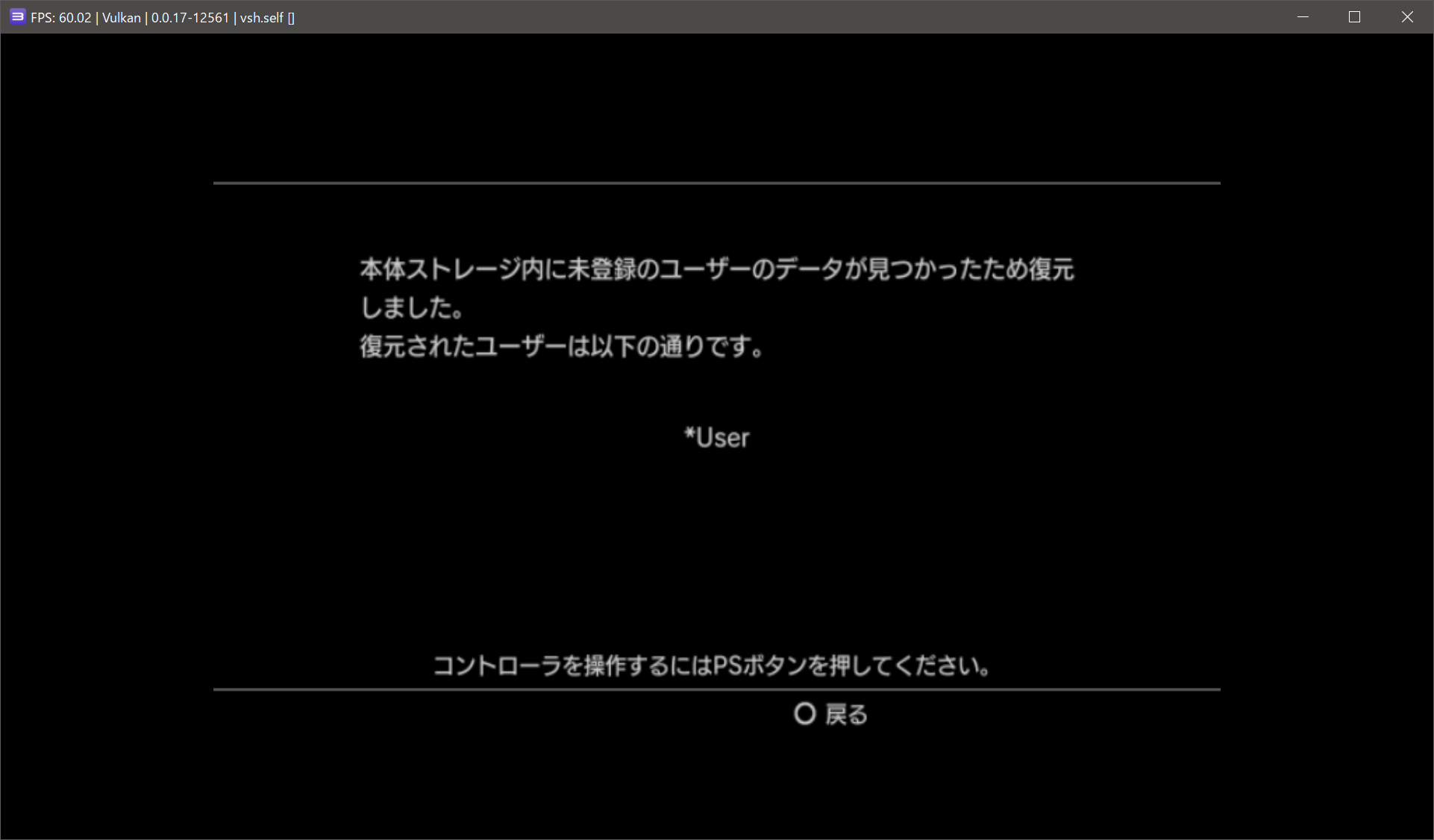
以下の画面が表示されたら、「×」ボタンで決定します。なお、3回目起動時以後は、この画面から表示されます。
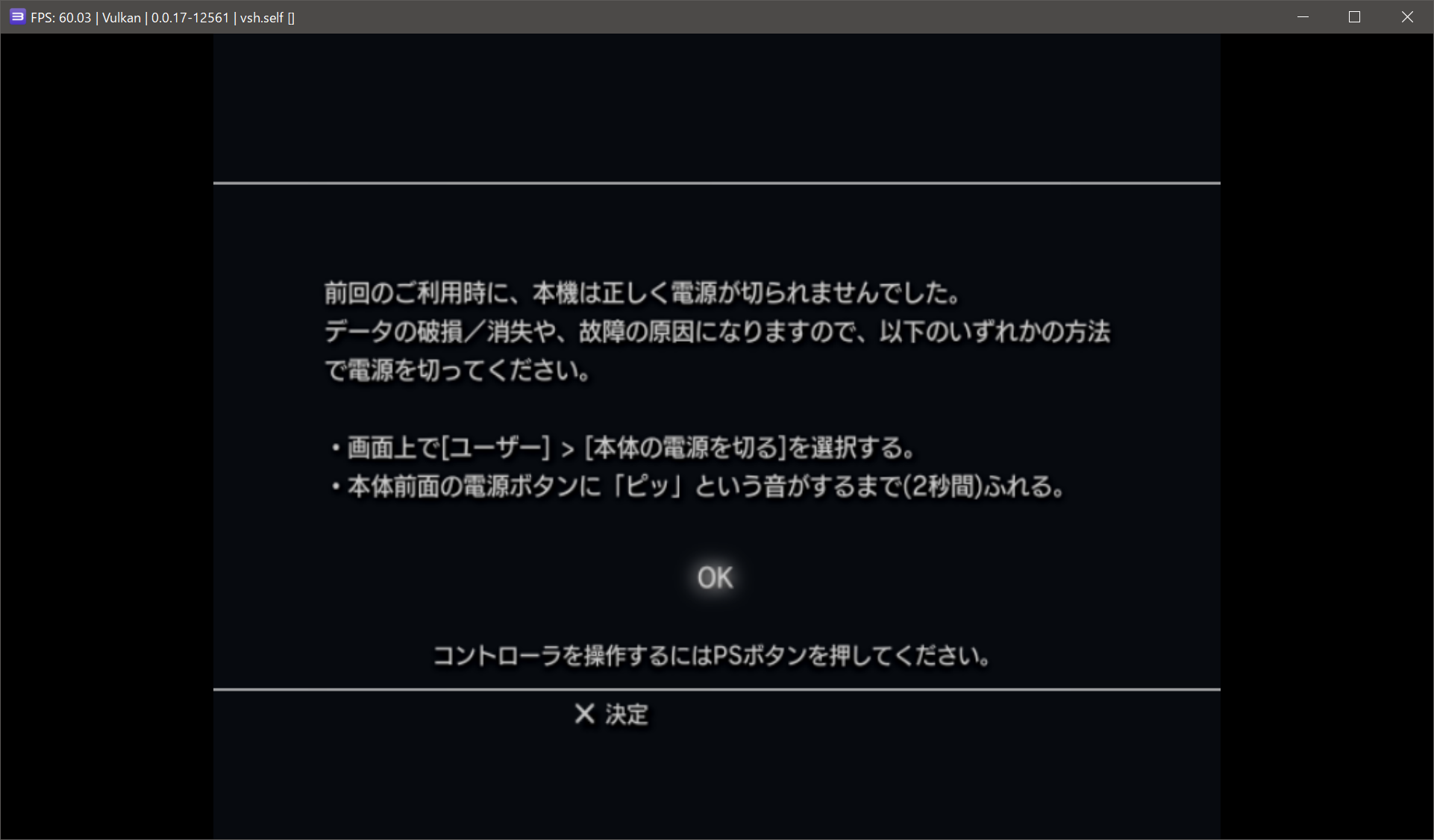
「○」ボタンを押して戻ります。ここで「×」を押して決定しても意味はありませんので、注意してください。
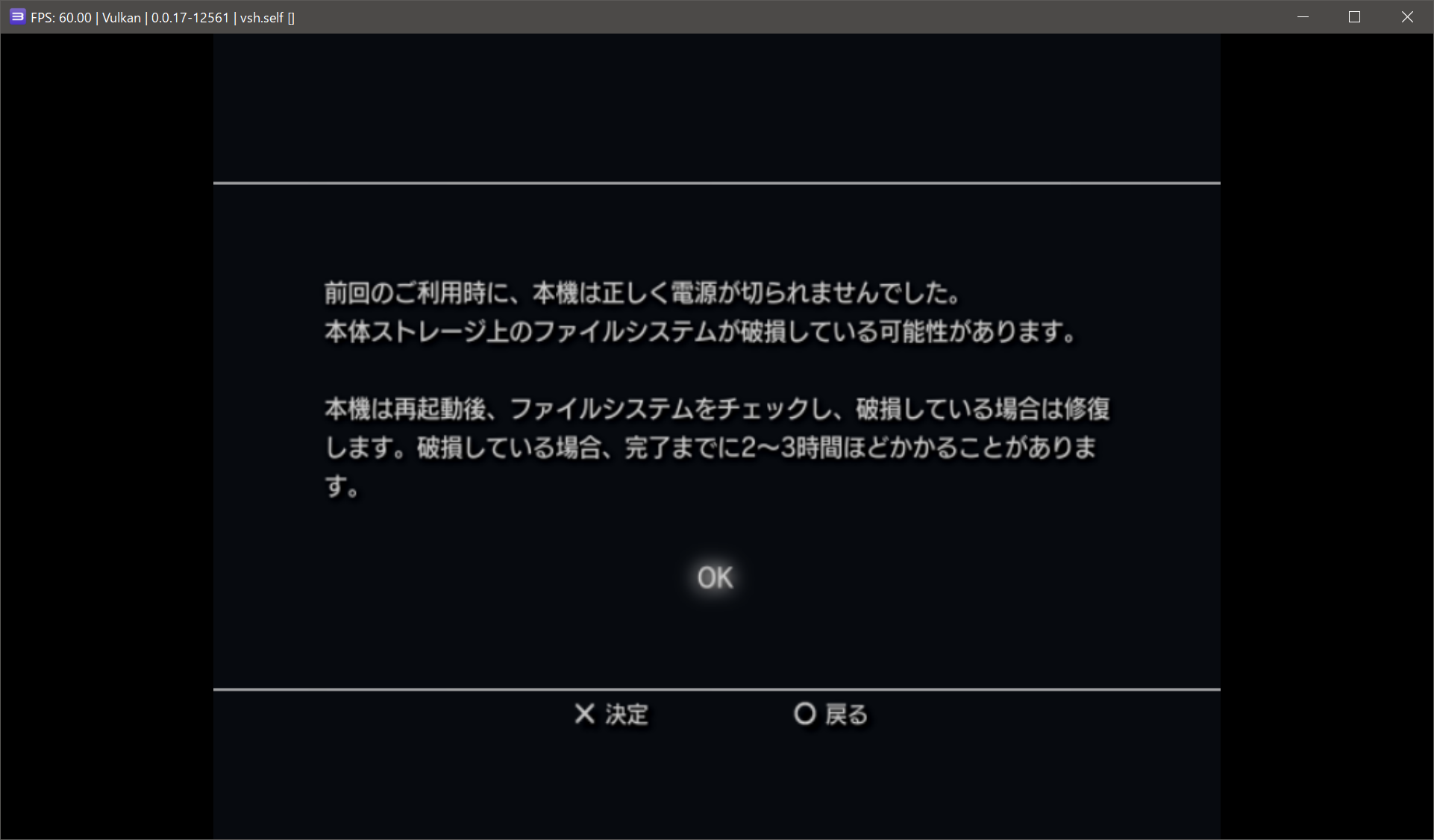
しばらくすると画面がフリーズしますので、RPCS3の「Stop」ボタンを押して終了します。なお、全画面表示の場合は、「Alt」を押しながら「Tab」キーでRPCS3の画面に移れます。この時、エラーが表示されることもありますが、気にせずに再起動してください。
ここでは、3回目起動時までの内容を表示していますが、初回起動時であれば、途中の画面でフリーズすると思います。その場合は、何度も起動する必要はありませんので、フリーズした段階でRPCS3の「Stop」ボタンを押して終了し、再起動してください。
再起動後、一覧画面に以下のようにゲームが追加されていると思います。あとは他のゲームと同様にして起動できます。

以上で作業は完了です。お疲れさまでした。
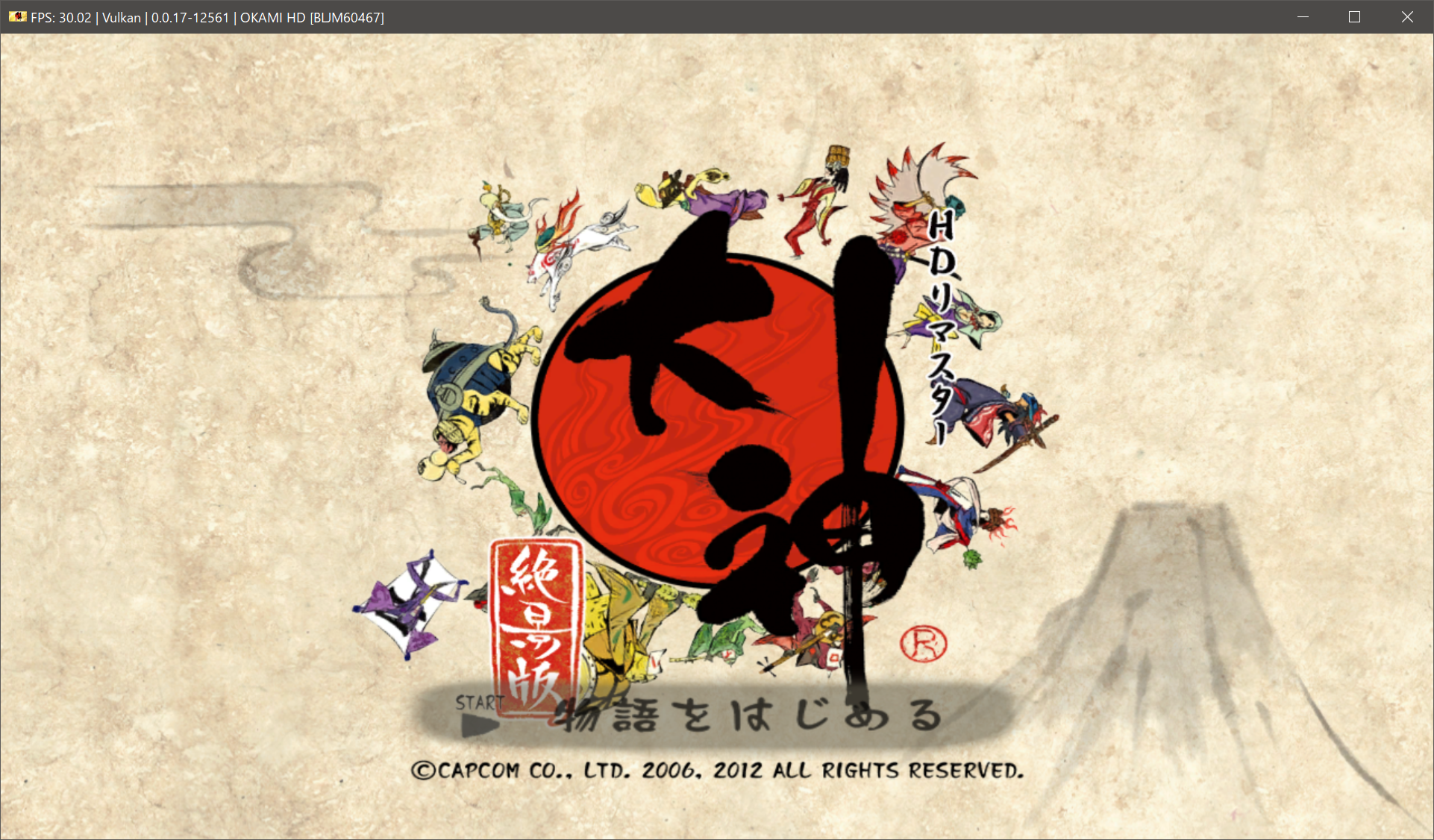
おまけ3 - multiMANの日本語化など
multiMANをいじって遊んでいたら日本語にする項目などを発見しましたので、紹介しておきます。
前述の方法でHENを起動してからmmCM(multiMAN)を起動します。
「Settings」→「Interface Language」と選択します。繰り返しますが、デフォルトでは×ボタンで決定です。
しばらく下にスクロールさせると「日本語」という項目がでてくるので、それを選択します。
続けて、〇ボタンで決定にする項目もありますので、その説明もしておきます。
「設定」画面を下にスクロールさせていくと、「ボタン設定」という項目がでてきますので、〇で決定するように変更するだけです。
おまけ4 - 吸出し途中でエラーになるゲームの対処法
私の手持ちのゲームの中では、「バイオハザード クロニクルズ HDセレクション」が吸出し途中でエラーを出して止まってしまい、うまく吸い出せませんでした。
前述のおまけ2の方法で吸出しは開始するのですが、途中で止まってしまいます。
詳しく調べてみた結果、このゲームには一部日本語の使われているファイル名が存在し、それがmultiMANでうまく吸い出せないようです。
これの回避策はあるのですが、少しPCの知識を要求されますので、ヒントだけ書かせていただきます。
ちなみに、「バイオハザード クロニクルズ HDセレクション」のタイトルIDは、NPJB00173 と NPJB00174 です。このうち、前述の173の方がエラーになります。
multiMANにはFTPサーバーの機能があり、デフォルトで有効になっています。ですので、FPTクライアントソフトのFFFTPなどを使ってPCに直接転送します。
なお、PS3本体のIPアドレスは、mmCMの下部の「PS3 IP」の部分に書かれています。ログインユーザー名やパスワードは不要です。
「dev_hdd0」→「game」とフォルダをたどっていき、「NPJB00173」フォルダをまとめて転送開始します。ただ、何度もちょくちょく中断されますので、FFFTPの自動再開機能を利用するとやりやすいです。
転送が進むと、残り9ファイルとなった時点でどうやっても進まなくなりますので、いったん中断して終了します。転送できていないのは日本語が含まれるファイル名です。
転送ができていないファイルは、一つずつ手動で転送するとうまくいきます。
これらのファイルは、「NPJB00173」→「USRDIR」→「DvdRoot」→「Data」→「bg」にあります。日本語が含まれるファイルを手動で一つずつ転送してください。なお、同じフォルダにある「z101c1_R157c_G5.mdat」というファイルも転送されていませんので、追加で転送してください。一見日本語が含まれていないように見えますが、じつは「5」の部分が日本語文字になっていて、これも転送されていませんので。
あとは、おまけ2の方法でRPCS3に追加すれば動くはずです。
おまけ5 - スクリーンショットや動画を撮影する方法
コントローラーのプレステマークのボタンに設定したボタンを押すと、以下のようなメニュー画面が開きます。
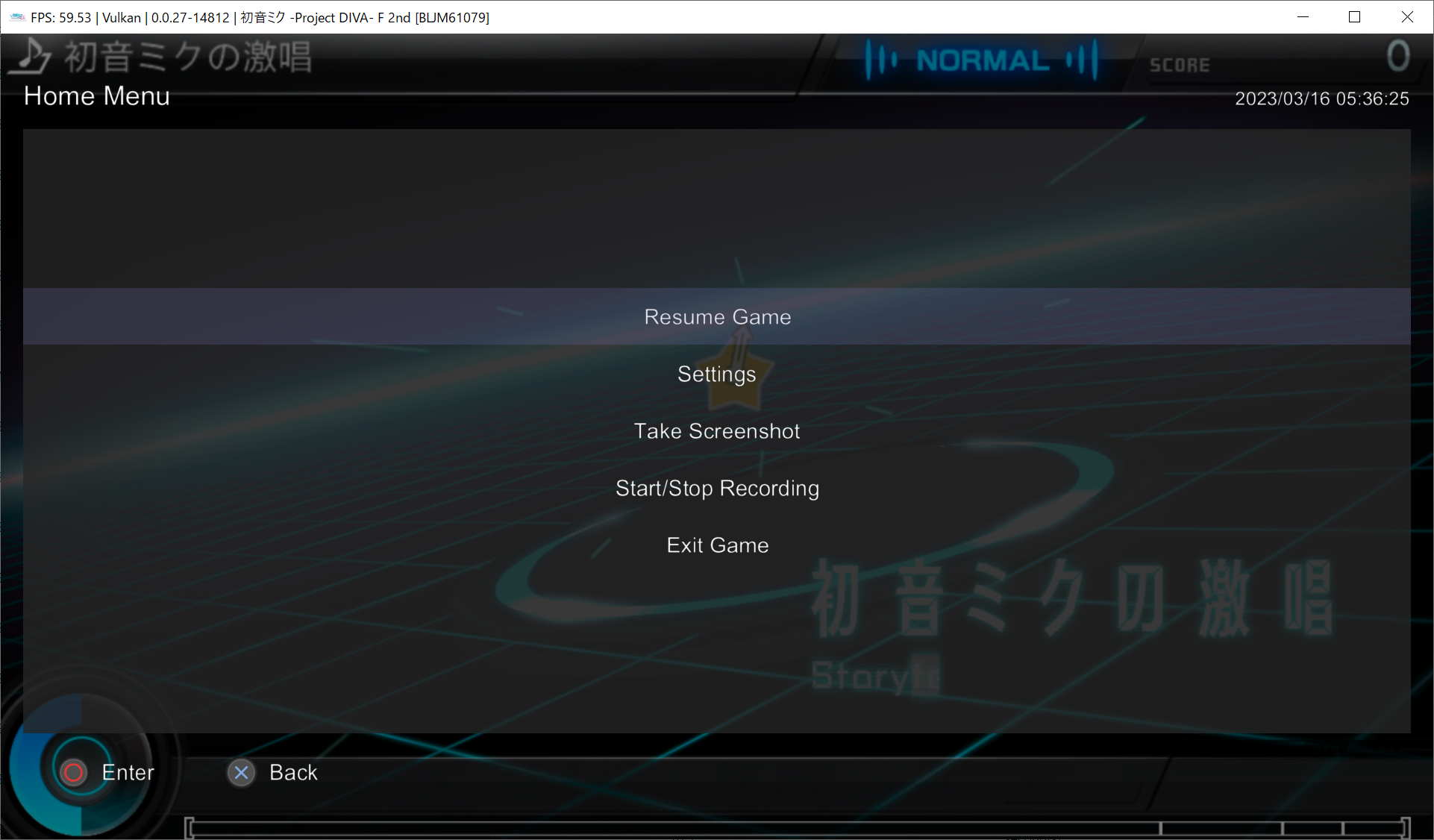
「Resume Game」を選択すると、ゲームに戻ります。
「Take Screenshot」を選択すると、スクリーンショットを撮影します。
「Start/Stop Recording」を選択すると、動画の撮影の開始/停止を行います。
「Exit Game」を選択すると、ゲームを終了します。
撮影されたスクリーンショットは、RPCS3をインストールしたフォルダの下の「screenshots」フォルダの下にゲームのIDのフォルダができていて、そこに保存されています。
動画は、RPCS3をインストールしたフォルダの下の「recordings」フォルダの下にゲームIDのフォルダができていて、そこに保存されています。
おまけ6 - 4ギガバイトを超えるファイルが存在するゲームの吸出し
吸出しに使っているUSBメモリは、FAT32と呼ばれる方法でフォーマットする必要があります。
しかし、この形式では、4ギガバイトを超えるファイルサイズのファイルは書き込みができません。
私の手持ちのゲームの中では、「真・三國無双6」において4ギガバイトを超えるファイルの存在を確認しています。
このようなゲームの場合、通常の方法で吸い出しても上手く動作しませんので、おまけ4の方法でFTPファイルサーバーの機能を使って転送する必要があります。
BDドライブの内容は、「dev_bdvd」フォルダの中にありますので、この中身のファイルとフォルダを全て転送するようにしてください。
また、転送途中にPS3本体の電源が落ちないように、節電機能の自動電源OFFを、PS3の本体メニューの設定と、mmCMの設定メニューから「切」にしておくのをお勧めします。
おまけ7 - FTP機能で吸い出せないディスクの対処方法
通常の吸出し方法で吸い出せないディスクは、そのほとんどはおまけ6の方法で吸い出せるのですが、私の手持ちの中ではシャリーのアトリエがどうやっても途中でエラーになってしまい、吸い出せませんでした。
いろいろと解析してみた結果、どうも一定数以上のファイル数が存在する場合、FFFTP等のクライアントソフトを利用するとエラーになるようです。
エラーが出力されなくなるまで小出しにして一つ一つ転送してもいいのですが、この場合はおまけ1の方法を応用することで対応できます。
具体的な手順ですが、ディスクをセットした状態でおまけ1の方法でmultiMAN(mmCM)のFile Managerを起動し、「dev_bdvd」の内容をUSBに接続したドライブにコピーするだけです。
後は通常の方法で吸い出した時と同様の方法でゲームに登録できます。